Денис Колисниченко - Fedora 8 Руководство пользователя
- Название:Fedora 8 Руководство пользователя
- Автор:
- Жанр:
- Издательство:Издательский дом Вильямс
- Год:2008
- Город:Москва
- ISBN:ISBN 978-5-8459-1360-9 (pyc.)
- Рейтинг:
- Избранное:Добавить в избранное
-
Отзывы:
-
Ваша оценка:
Денис Колисниченко - Fedora 8 Руководство пользователя краткое содержание
Эта книга поможет быстро освоить новую версию дистрибутива Linux Fedora 8. В ней рассказывается, как установить Fedora 8 и выполнить базовую настройку системы после установки, организовать подключение к Интернету, настроить и использовать браузер Firefox, брандмауэр, загрузчик GRUB. Подробно объясняется, как установить и настроить менеджер пакетов, а также работать с ним, антивирусом, офисным пакетом ОреnOffiсе 2.3, cредствами мультимедиа и другим программным обеспечением. Обсуждается, как настроить работу видеокарты, монитора, периферийных устройств (принтера, сканера), подключить, к системе второй монитор или телевизор.
Fedora 8 Руководство пользователя - читать онлайн бесплатно полную версию (весь текст целиком)
Интервал:
Закладка:
Извлеките дистрибутивный диск из привода и щелкните на кнопке Перезагрузка,
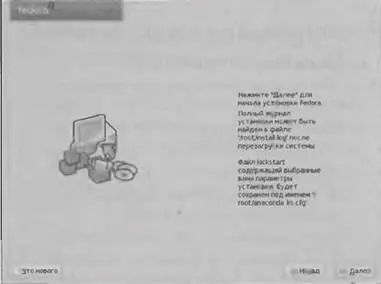
Рис. 1.21. Все готово к установке Fedora

Рис. 1.22. Установка пакетов
После перезагрузки компьютера нужно будет немного настроить систему - об этом мы и поговорим в следующем разделе данной главы.
1.2. Настройка после установки
1.2.1. После первой перезагрузки
После перезагрузки Fedora предложит прочитать лицензионное соглашение и немного настроить систему, а именно:
• установить параметры брандмауэра (межсетевого экрана);
• установить параметры SELinux;
• указать точную дату и время;
• помочь разработчикам Fedora (Hardware Profile);
• создать дополнительных пользователей;
• проверить, правильно ли работает звуковая карта.
Начнем по порядку, а именно с межсетевого экрана (рис. 1.23). Поскольку мы настраиваем обычный домашний компьютер, а не сервер, то нам нужно включить брандмауэр и запретить доступ к нашему компьютеру извне (мы сможем обращаться к Интернет-ресурсам, а вот пользователи Интернета не смогут обращаться к ресурсам нашего компьютера). По умолчанию доступ извне разрешен службе S5H - это удаленный вход в систему. Зачем это нужно, чтобы кто-то смог удаленно войти в вашу систему? Поэтому брандмауэр нужно оставить включенным, но выключить службу SSH-
SELinux - это система ограничения доступа. На домашнем компьютере (да и на обычной рабочей станции) она в большинстве случаев не нужна, если, конечно, вы не помешаны на безопасности. Пока выключите SELinux - она вам не нужна (рис. 1.24). В этой книге мы поговорим о настройке SELinux отдельно - эта система заслуживает отдельной главы.
После этого нужно установить текущую дату и время (рис. 1.25). На вкладке Синхронизация можно настроить синхронизацию времени с сервером в Интернете или с локальным сервером времени (если такой есть в вашей сети). При указании параметров времени помните: ваши часы не используют UTC!

Рис. 1.23. Настройка межсетевого экрана
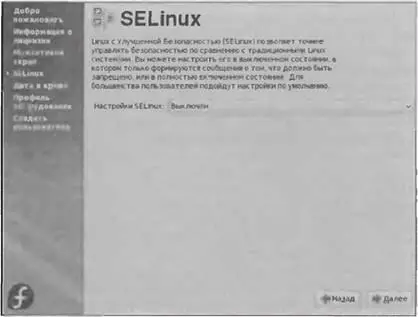
Рис. 1.24. Отключаем SELinux

Рис. 1.25. Установка даты и времени
Затем вы можете помочь разработчикам Fedora: система соберет информацию о вашем "железе" и отправит разработчикам дистрибутива, хотя окончательное решение об отправке остается за вами. Я не отправлял только потому, что мне было лень сразу настраивать Интернет.
Постоянно работать в системе как пользователь root (пока это единственный пользователь, зарегистрированный в нашей системе) не рекомендуется из соображений безопасности. Вы можете нечаянно удалить важный системный файл или запустить какую-то вредоносную программу (хотя это более маловероятно, чем удаление важною файла), поэтому Fedora настоятельно предложит вам добавить хотя бы одного обычного пользователя (рис. 1.26). "Настоятельно" означает: вы не сможете продолжить настройку дальше, пока не добавите хотя бы одного пользователя. К тому же вы все равно не сможете войти в систему как пользователь root в графическом режиме, поэтому вам обязательно понадобится учетная запись обычного пользователя.
Вот теперь вас можно поздравить! Вы установили Fedora на свой компьютер! Теперь вы можете войти в систему под именем того пользователя, которого вы только что создали после завершения установки (рис. 1.27).

Рис 1.26. Добавление нового пользователя
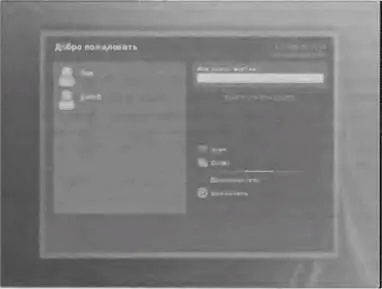
Рис. 1.27. Первый вход в систему
1.2.2. Изменение разрешения экрана
В некоторых случаях Fedora 8 почему-то неправильно устанавливает разрешение экрана: устанавливается меньшее разрешение, чем поддерживается монитором к видеокартой. Для изменения разрешения экрана выберите команду меню Система→Параметры→Оборудование→Разрешение экрана. Установите нужное разрешение, например 1024×768 или 1280×1024, и щелкните на кнопке Применить.
1.2.3. Настройка раскладки клавиатуры
При установке системы мы выбрали русскую раскладку клавиатуры. После установки системы Будут доступны две раскладки - русская и английская. Для переключения между ними используется комбинация клавиш ‹Shift+Shift› (т.е. вам нужно одновременно нажать обе клавиши ‹Shift›).
Сейчас мы поговорим о настройке клавиатуры. Первым делом нужно изменить комбинацию клавиш, которая переключает раскладки, потому что комбинация ‹Shift+Shilt› не совсем удобная, особенно, когда привыкли к ‹Ctrl+Shift›. Кроме того, часто требуется добавить дополнительные раскладки - кому немецкую, кому украинскую и т.д.
Чтобы запустить утилиту настройки клавиатуры, выберите команду меню Параметры→Оборудование→Клавиатура. В раскрывшемся окне на вкладке Раскладки (рис. 1.28) можно добавить необходимые раскладки клавиатуры (кнопка Добавить).

Рис. 1.28. Доступные раскладки
Раскладкой по умолчанию рекомендую сделать английскую, впрочем, это как: вам больше удобно, а вот флажок Отдельная группа для каждого окна лучше не сбрасывать, иначе (если вы его сбросите) у вас будет одна раскладка для всех окон. Если же этот флажок установлен, оболочка GNOME будет запоминать активную раскладку для каждого окна.
Теперь перейдите во вкладку Параметры раскладки. В группе Layout switching (рис. 1.29) вы можете выбрать комбинацию клавиш для переключения раскладки клавиатуры (рис. 1.30).
GNOME - это графическая среда (интерфейс пользователя), используемая по умолчанию во многих дистрибутивах Linux (например, в Fedora, Ubuntu). Главный конкурент GNOME - графическая среда КОЕ, которая по умолчанию используется в дистрибутиве Mandriva и некоторых других, например в Kubuntu. Обе среды примерно одинаковы по своим возможностям, но немного отличаются интерфейсом пользователя: KDE больше походит на интерфейс Windows. Установить КОЕ можно или при установке системы, или с помощью менеджера пакетов system-config-packages. В этой книге мы рассматриваем только оболочку GNOME, поскольку данная среда используется в дистрибутивах Fedora по умолчанию.
Читать дальшеИнтервал:
Закладка:










