Денис Колисниченко - Fedora 8 Руководство пользователя
- Название:Fedora 8 Руководство пользователя
- Автор:
- Жанр:
- Издательство:Издательский дом Вильямс
- Год:2008
- Город:Москва
- ISBN:ISBN 978-5-8459-1360-9 (pyc.)
- Рейтинг:
- Избранное:Добавить в избранное
-
Отзывы:
-
Ваша оценка:
Денис Колисниченко - Fedora 8 Руководство пользователя краткое содержание
Эта книга поможет быстро освоить новую версию дистрибутива Linux Fedora 8. В ней рассказывается, как установить Fedora 8 и выполнить базовую настройку системы после установки, организовать подключение к Интернету, настроить и использовать браузер Firefox, брандмауэр, загрузчик GRUB. Подробно объясняется, как установить и настроить менеджер пакетов, а также работать с ним, антивирусом, офисным пакетом ОреnOffiсе 2.3, cредствами мультимедиа и другим программным обеспечением. Обсуждается, как настроить работу видеокарты, монитора, периферийных устройств (принтера, сканера), подключить, к системе второй монитор или телевизор.
Fedora 8 Руководство пользователя - читать онлайн бесплатно полную версию (весь текст целиком)
Интервал:
Закладка:

Рис. 1.29. Вкладка Параметры раскладки окна Настройка клавиатуры
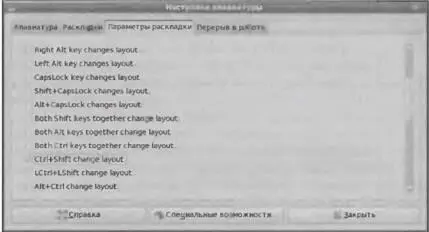
Puс. 1.30. Выбранная комбинация клавиш - ‹Ctrl+Shift›
1.2.4. Организация перерывов в работе
В окне Настройка клавиатуры (см. рис. 1.30) перейдите на вкладку Перерыв в работе (рис. 1.31). Здесь вы можете задать интервал и продолжительность перерыва. Данная функция очень полезна, если за компьютером работает ребенок. Понятно, что сам он перерывы делать не будет, а вы не сможете его постоянно контролировать. Пусть за вас это делает Fedora!

Рис. 1.31 Задание принудительных перерывов в работе
1.2.5. Использование сеансов. Автозапуск программ и сохранение сеанса
Разгар рабочего дня. Запущено много программ, открыто много документов. Вам нужно отлучиться до конца дня, поэтому нужно выключить компьютер. Вам не хочется завтра открывать все эти документы заново? Тогда выберите команду меню Система→Параметры→Персональные→Сеансы. Перейдите на вкладку Параметры сеанса (рис. 1.32) и щелкните на кнопке Запоминать запущенные приложения. Теперь, когда вы в следующий раз войдете в GNOME, будут запущены все программы, которые были активны на момент сохранения сеанса. Можно также включить режим автоматического сохранения сеанса (флажок Автоматически запоминать запущенные приложения при выходе из сеанса). Тогда сеанс будет автоматически сохраняться при каждом завершении работы (выходе из системы, перезагрузке, выключении).
С помощью апплета Сеансы можно отредактировать список программ, запускаемых автоматически (рис. 2.33), и просматривать список программ, запущенных в данный момент (рис. 1.34).

Рис. 1.32. Сохранение сеанса
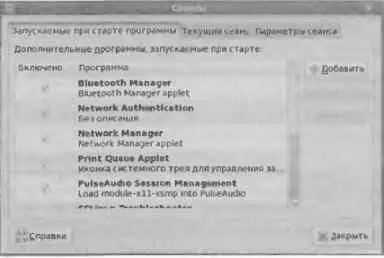
Рис. 1.33. Автоматически запускаемые программы
С запущенными программами все ясно, а вот об автозапуске нужно поговорить отдельно. Обычно можно отключить следующие автоматически запускаемые программы:
•Bluetooth Manager - если у вас нет Bluetooth-адаптера (обычно такие адаптеры имеются только на ноутбуках, а на обычных компьютерах они чаще всего отсутствуют);
• SELinux Troubleshooter - при первоначальной настройке системы мы отключили SELinux, поэтому данное приложение нам не нужно;
•апплет очереди печати - если у вас нет принтера;
•уведомления об обновлениях ПО - данную программу можно запустить тогда, когда вы надумаете обновить систему;
•управление питанием - смело отключаем, если у вас не ноутбук.

Рис. 1.34. Запущенные в данный момент программы
1.2.6. Установка уровня громкости

Рис. 1.35. Регулятор громкости
Для установки уровня громкости выберите команду меню Система→Параметры→Персональные→Регулятор громкости (рис. 1.35).
1.2.7. Ускорение запуска Fedora
В подразделе 1.2.5 мы отключили ненужные программы, которые запускались автоматически при запуске оболочки GNOME. Понятно, что каждая такая программа замедляет вход в GNOME. Но такие программы - это еще не самое страшное. После установки Fedora в системе по умолчанию включено очень много системных сервисов (служб), которые замедляют запуск операционной системы и попусту расходуют системные ресурсы (процессорное время и оперативную память).
Для включения/выключения служб используется конфигуратор systern-config-services. Нажмите ‹Alt+F2›, введите system-config-services и нажмите ‹Enter›. Система попросит вас ввести пароль пользователя root, введите его, после чего будет запущен конфигуратор сервисов (рис. 1.36).
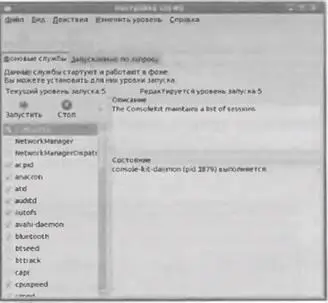
Рис. 1.36. Конфигуратор system-config-services
Вы можете отключить следующие сервисы.
• аnасrоп, atd, crond - планировщики заданий, на рабочей станции они не нужны, впрочем, в последней части этой книги мы поговорим о том, как их использовать.
• auditd - данная служба (служба аудита) не нужна на домашнем компьютере, поэтому смело отключайте ее.
• avahi-daemon - тоже абсолютно ненужная на домашнем компьютере служба, отключаем.
• Bluetooth - отключите этот сервис, если вы не планируете обмениваться файлами с Вluetooth-устройствами (обычно это мобильные телефоны и PDA). Также этот сервис не нужен, если у вас нет Bluetooth-адаптера,
• cups - можно отключить, если у вас нет принтера (CUPS - это система печати Unix, Common Unix Print System).
• firstboot - проверяет, первая ли это загрузка системы, и если это так, то запускает программу первоначальной на стройки системы после установки. Можно смело ее отключить - этот сервис вам уже не потребуется.
• hidd - демон поддержки НID-устройств, таких как беспроводные клавиатуры и мыши. Если таковых устройств у вас нет, можно смело его выключить. Данный сервис есть в предыдущей версии Fedora - 7, в восьмой версии его нет.
• isdn - если у вас нет цифровой ISDN-линии, отключите эту службу.
• ip6tables - брандмауэр для протокола IPv6, который пока не используется.
• kudzu - утилита обнаружения новых устройств. Если вы не собираетесь вносить изменения в аппаратную часть компьютера, можете смело ее отключить,
• mctrans - если вы отключили SELinux, можете выключить и этот сервис.
• mdmonitor - служба для мониторинга программных RAlD-массивов, отключаем.
• messagebus - "шина" сообщений, можно спокойно отключить.
• netfs, nfslock - нужны для поддержки сетевой файловой системы (Network File System, NFS), отключаем.
• pсsсd - демон поддержки PC/SC смарт-карт. Если вы не используете такие карты, выключите его.
• restorecond - если не используете SELinux, выключите этот сервис.
• smartd - демон поддержки "умных" (S.M.A.R.T.) устройств, т.е. устройств с функцией самодиагностики. Если таковых устройств у вас нет, отключите его.
• setroubleshoot - если не используете SELinux, выключите этот сервис.
• sshd - нужен для удаленного входа в ваш компьютер, но, скорее всего, вы не будете использовать эту возможность, поэтому данный сервис лучше отключить,
Ни в коем случаене отключайте следующие сервисы.
• network - нужен для поддержки сети.
Читать дальшеИнтервал:
Закладка:










