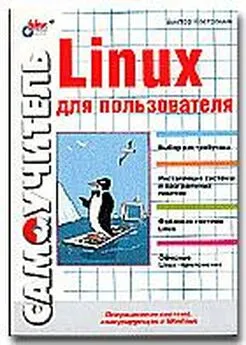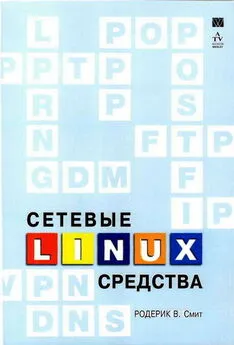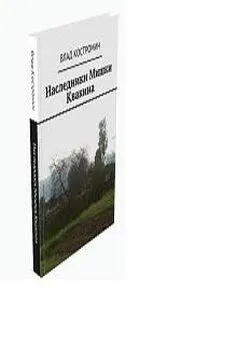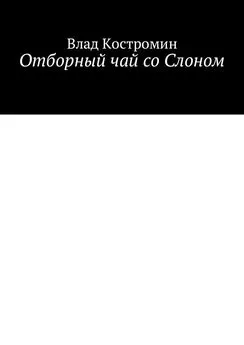Виктор Костромин - Linux для пользователя
- Название:Linux для пользователя
- Автор:
- Жанр:
- Издательство:БХВ-Петербург
- Год:2002
- ISBN:нет данных
- Рейтинг:
- Избранное:Добавить в избранное
-
Отзывы:
-
Ваша оценка:
Виктор Костромин - Linux для пользователя краткое содержание
Linux для пользователя - читать онлайн бесплатно полную версию (весь текст целиком)
Интервал:
Закладка:
В поле Таймаут модемауказывается время в секундах, в течение которого kpppожидает ответа CONNECT после набора номера. В руководстве к программе kpppрекомендуется установить здесь значение, равное 30 секундам.
На вкладке Модем(рис. 14.15) задаются настройки для модема.
Самым важным элементом на этой вкладке является, пожалуй, кнопка Команды модема. При нажатии этой кнопки появится диалоговое окно Редактирование команд модема(рис. 14.16), позволяющее изменять процесс набора номера, установки соединения и другие настройки модема. Если ваш модем является Hayes-совместимым, то вам, скорее всего, не требуется ничего здесь менять.
Внимание!
Ознакомьтесь с документацией к вашему модему для настройки строки инициализации, строки набора и других параметров.
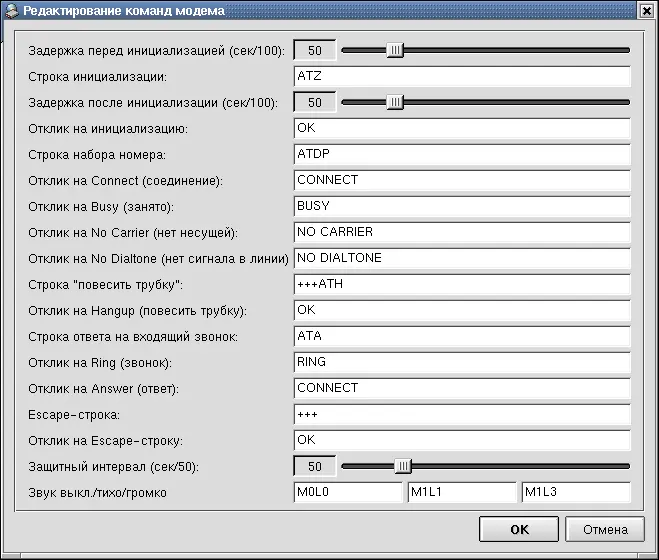
Рис. 14.16. Диалоговое окно Редактирование команд модема
Кнопка Опрос модемана вкладке Модемслужит для того, чтобы программа kpppпопыталась идентифицировать модем в вашей системе. Появится окно, в котором отображается индикатор хода опроса. В случае успешного опроса в открывшемся диалоговом окне появятся сведения, которые программа kpppполучила от модема. Успех этой операции зависит от того, выдаст ли модем верные идентификационные данные.
При нажатии кнопки Терминал kpppоткроет мини-терминал, с помощью которого можно проверить конфигурацию модема (но надо знать соответствующие команды).
Перемещая движок Громкость динамика модема, вы можете изменять громкость динамика модема во время набора номера и установки соединения.
Вкладка Графикпозволяет изменить цвета на графике, отображающем количество байт, проходящих между вашим компьютеров и провайдером в режиме "он-лайн". Этот график выводится в отдельном окне Монитор подключения, которое открывается, если установлена соответствующая опция в главном окне программы (см. рис. 14.2).

Рис. 14.17. Вкладка Разное
На вкладке Разное (рис. 14.17) вы можете задать значение следующих опций:
• Таймаут pppd- определяет интервал времени между запуском скрипта и стартом pppd, в течение которого kpppбудет ожидать установления устойчивого соединения по протоколу PPP. Если соединение не установлено, то по истечении этого времени связь будет прервана и процесс pppdостановлен;
• Встроить в панель KDE при соединении- установите этот переключатель во включенное состояние, чтобы после установки связи kpppотображалась значком в Панели. (Эта опция перекрывает действие переключателя Свернуть окно при соединении);
• Автодозвон при разъединении- установите этот переключатель во включенное состояние, если хотите, чтобы kpppмгновенно восстанавливало соединения при разрыве связи;
• Показывать время в строке заголовка- включите этот режим, чтобы видеть время соединения;
• Разъединить при остановке X-сервера- если вы выберете эту опцию, kpppбудет корректно завершать сеанс связи при выключении Xсервера. Это полезная опция, если вы не хотите терять время на разрыв соединения при выходе;
• Выход при разъединении- когда вы разрываете соединение с провайдером, kpppавтоматически закрывается. В противном случае, вы вернетесь к исходному окну kppp;
• Свернуть окно при соединении- сворачивание окна kpppв панель задач при установке соединения.
Ну, и наконец, на вкладке О программепредставлена некоторая информация о kppp, такая как сведения об авторах, авторских правах и лицензионном соглашении.
На этом описание настроечных параметров программы kpppзавершено. Надеюсь, что приведенных сведений достаточно для конфигурирования соединения с провайдером. Рассмотрим вкратце процесс непосредственного подключения к Интернету с помощью программы kppp.
14.3.2 Установка связи с помощью kppp
Для запуска kpppнадо выбрать в Главном меню KDEкоманду Интернети щелкнуть на kppp. Можно (и это проще) воспользоваться комбинацией клавиш ‹Alt›+‹F2›, ввести в появившейся строке ввода (рис. 14.18) имя программы и щелкнуть по клавише Выполнить:

Рис. 14.18. Строка ввода команды оболочки KDE
Можно также запустить окно консоли и выполнять в нем команду
[user1]$ kppp &
В появившемся главном окне kppp(рис. 14.2), выберите вариант соединения, введите имя пользователя и пароль учетной записи для доступа в Интернет.
Если вы хотите отладить конфигурацию или наблюдать за процессом соединения, установите переключатель Монитор подключенияво включенное состояние.
Чтобы начать сеанс, нажмите на кнопку Соединить. Появятся два окна. В одном из них (рис. 14.19) показан статус соединения, например, так:

Рис. 14.19. Статус соединения
Второе окно ( Монитор подключения) отображает команды инициализации модема и процесс обмена данными с сервером провайдера. Если вы не сделали этого раньше, вы можете открыть окно Монитора, воспользовавшись кнопкой Журналв окне статуса, изображенном на рис. 14.19.
После установления соединения с провайдером kppp свернется в кнопку или иконку на Панели задач в зависимости от того, какие значения опций вы задали на вкладке PPP (см. выше). Окно монитора тоже закрывается.
Чтобы просмотреть статистику соединения, например, пропускную способность или IP-адреса, откройте окно статуса kppp(рис. 14.20)

Рис. 14.20. Окно статуса после запуска kppp
и нажмите на кнопку Подробности. Появится окно статистики соединения (рис. 14.21).
Несмотря на то, что kpppвроде бы работает, давайте займемся проверкой того, что все настроено правильно. Первым делом введите (от имени пользователя root) команду
[root]# /sbin/ifconfig
По этой команде должны быть показаны все работающие ("поднятые") сетевые интерфейсы. Среди них должен быть "кольцевой интерфейс" (Local Loopback) и ppp0, причем для ppp0 в информации, выводимой по этой команде, можно найти присвоенный вам IP-адрес и адрес сервера, с которым вы соединились (эта же информация имеется и в окне статистики, изображенном на рис. 14.21).
Читать дальшеИнтервал:
Закладка: