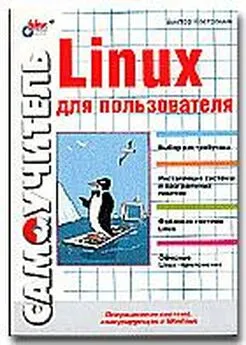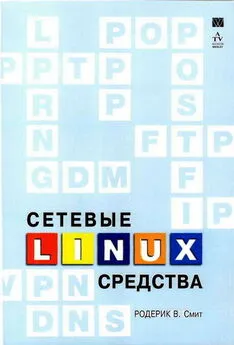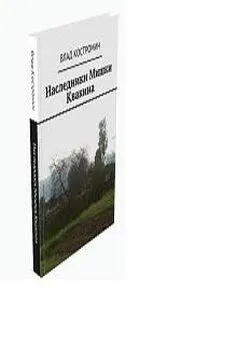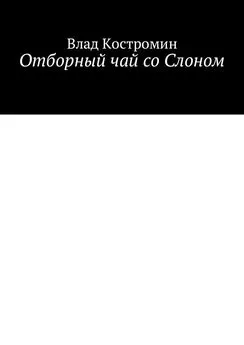Виктор Костромин - Linux для пользователя
- Название:Linux для пользователя
- Автор:
- Жанр:
- Издательство:БХВ-Петербург
- Год:2002
- ISBN:нет данных
- Рейтинг:
- Избранное:Добавить в избранное
-
Отзывы:
-
Ваша оценка:
Виктор Костромин - Linux для пользователя краткое содержание
Linux для пользователя - читать онлайн бесплатно полную версию (весь текст целиком)
Интервал:
Закладка:

Рис. 14.21. Окно статистики соединения.
Вот пример вывода команды /sbin/ifconfig:
lo Link encap Local Loopback
inet addr 127.0.0.1 Bcast 127.255.255.255 Mask 255.0.0.0
UP LOOPBACK RUNNING MTU 2000 Metric 1
RX packets 0 errors 0 dropped 0 overrun 0
TX packets 0 errors 0 dropped 0 overrun 0
ppp0 Link encap Point-to-Point Protocol
inet addr 192.168.17.1 P-t-P 192.168.18.1 Mask 255.255.255.0
UP POINTOPOINT RUNNING MTU 1500 Metric 1
RX packets 33 errors 0 dropped 0 overrun 0
TX packets 42 errors 0 dropped 0 overrun 0
Если Вы, в частности, не обнаружите в выводе информации о "кольцевом интерфейсе", то вернитесь к разд. 13.2, где об этом говорится, и настройте локальный интерфейс.
Теперь дайте команду
[root]# ping z.z.z.z,
где z.z.z.z - IP-адрес сервера DNS (этот адрес вы должны были получить у провайдера и приписать в настройках kppp). Если все корректно работает, то вы увидите строки следующего вида:
[root]# ping 212.22.66.70
PING 212.22.66.70 (212.22.66.70): 56 data bytes
64 bytes from 212.22.66.70: icmp_seq=0 ttl=255 time=268 ms
64 bytes from 212.22.66.70: icmp_seq=1 ttl=255 time=247 ms
64 bytes from 212.22.66.70: icmp_seq=2 ttl=255 time=266 ms
^C
- - 212.22.66.70 ping statistics --
3 packets transmitted, 3 packets received, 0% packet loss round-trip min/avg/max = 247/260/268 ms
(Для того, чтобы прервать работу команды ping, надо нажать комбинацию клавиш ‹Ctrl›+‹C›.)
Следующий этап проверки состоит в запуске команды
[root]# netstat -nr
Я в этом случае увидел всего три строки, включая строку заголовка (хотя у вас может оказаться и больше):
Kernel IP routing table
Destination Gateway Genmask Flags MSS Window irtt Iface
192.168.14.1 0.0.0.0 255.255.255.255 UH 0 0 0 ppp0
0.0.0.0 192.168.14.1 0.0.0.0 UG 0 0 0 ppp0
Если вывод команды выглядит подобным образом, но не содержит строки, в которой в графе Destination стоят 4 нуля (0.0.0.0) (она указывает на маршрут, используемый для соединений по умолчанию), то вы, вероятно, не включили переключатель "Присвоить данному шлюзу маршрут по умолчанию" на вкладке Настройка соединения | Шлюз.
Далее вы можете попытаться установить соединение с сервером провайдера по одному из протоколов telnet, ftp, finger, используя известные вам цифровые IP-адреса.
Если все эти проверки завершились успешно, вы можете запустить любой Интернет-браузер (а в KDE и запускать дополнительно ничего не надо - используйте Konqueror), задать имя (URL) ресурса и отправиться в путешествие по виртуальному миру. Если запустить почтового клиента, то можно получать и отправлять электронную почту. Подробнее о том, как это сделать, будет сказано в разд. 14.4 и разд. 14.5, где кратко описаны браузеры и почтовые клиенты для Linux.
Правда, не всегда все проходит так гладко. Если вам не удается после установления соединения получить выход в WWW, прочитайте ниже разд. 14.3.3, где рассмотрены возможные затруднения.
Чтобы разорвать соединение, если приложение прикреплено к Панели, щелкните один раз по его значку. В открывшемся окне статуса соединения нажмите на кнопку Разъединить.
Если вы выбрали режим сворачивания в Панель задач, разверните приложение и тоже нажмите кнопку Разъединить.
14.3.3 Проблемы с настройкой соединения
Если вам не удается установить соединение с провайдером, то надо, естественно, искать причину. Попробую дать несколько советов, как действовать в такой ситуации.
Первый совет, который на этот случай дают "классики": смотрите протоколы (лог-файлы)!
Во-первых, при запуске kpppустановите во включенное состояние переключатель Монитор подключенияв главном окне kppp. В окне монитора можно увидеть, что ожидает получить провайдер, и какую информацию посылает ваш компьютер. Зачастую можно подправить сценарий соединения, пользуясь только информацией, отображаемой в этом окне.
Во-вторых, надо запустить kpppтак, чтобы он как можно подробнее протоколировал свои действия. Для этого снова войдите в окно настроек соединения kpppи задайте опцию запуска "debug" на вкладке Дозвон.
Кроме того, впишите следующие две строки в файл /etc/syslog.conf:
daemon.* /dev/console
daemon.* /var/log/kppp.log
(обратите внимание на то, что между двумя частями записи в каждой строке должен быть хотя бы один символ табуляции). После внесения изменений в файл /etc/syslog.conf выполните команду kill -HUP ‹pid›, где ‹pid› - идентификатор запущенного в это время процесса syslogd. По этой команде syslogd перечитает свой конфигурационный файл. Следствием выполненных вами действий будет то, что pppdбудет выдавать сообщения о своих действиях на консоль и записывать эти же сообщения в файл /var/log/kppp.log. Его и смотрите!
Искать в этом файле надо сообщения, начинающиеся на:
• "pppd[NNN]: Connected…" - означает, что скрипт соединения завершился успешно.
• "pppd[NNN]: sent [LCP ConfReq"… - сообщение о том, что pppd пытался начать диалог с удаленным сервером.
• "pppd[NNN]: rcvd [LCP ConfReq"… - сообщение о том, что pppd получил ответ (negotiation frame) от удаленного сервера.
• "pppd[NNN]: ipcp up" - означает, что pppd дошел до той точки, где, по его мнению, соединение готово для передачи по нему IP-трафика.
Если вы не находите строки с сообщением "rcvd", то у вас серьезные проблемы с установлением соединения (например, по каналу не передаются все 8 бит). В этом случае может оказаться полезным записывать в файл протокола весь поток байтов, передаваемых между Вашим компьютером и удаленным сервером. Для этого измените две упоминавшиеся выше строки в файле syslog.conf следующим образом:
daemon.*,kern.* /dev/console
daemon.*,kern.* /var/log/kppp.log
и снова перезагрузите демон syslog, как это было сказано выше. Затем запустите pppd с опцией "kdebug 25". Теперь все символы, передаваемые по каналу PPP-соединения, будут записываться в файл протокола.
Просмотрите этот файл в поисках сообщений, похожих на следующее:
ppp_toss: tossing frame, reason = 4
Оно означает, что программа PPP не успевает обрабатывать пакеты от удаленной машины. Это может быть потому, что ваш центральный процессор не способен принимать символы с последовательного порта с той скоростью, с которой они поступают. Если в приведенной выше строке указана причина (Reason), отличная от 4, это может свидетельствовать о других сбоях в работе последовательного порта.
На начальном этапе установления соединения вы можете увидеть одно или несколько сообщений, содержащих строку "bad fcs". Это говорит об ошибках в контрольной сумме получаемых PPP-пакетов, и обычно случается в начале сессии, когда удаленная система посылает сообщения типа "hello this is the XYZ company". Если такие сообщения продолжают появляться тогда, когда соединение уже установлено, это говорит о шуме в телефонной линии и сбоях в передаче пакетов.
Может оказаться, что на сервере провайдера установлен Remout Access Server (RAS), который настроен на использование алгоритма аутентификации MS CHAP 80. Вы можете определить, запрашивает ли сервер установление подлинности, используя этот алгоритм, при анализе файла протокола pppd. Если сервер запрашивает установление подлинности по MS CHAP, то вы увидите строки типа:
Читать дальшеИнтервал:
Закладка: