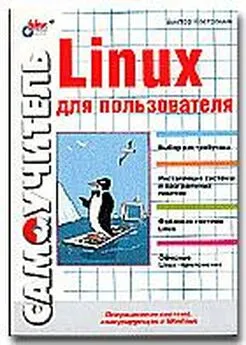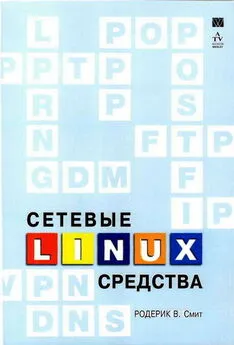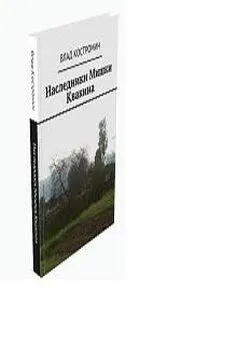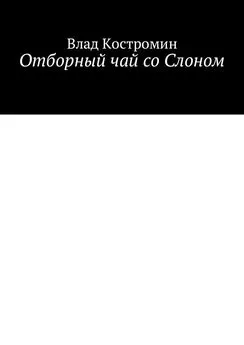Виктор Костромин - Linux для пользователя
- Название:Linux для пользователя
- Автор:
- Жанр:
- Издательство:БХВ-Петербург
- Год:2002
- ISBN:нет данных
- Рейтинг:
- Избранное:Добавить в избранное
-
Отзывы:
-
Ваша оценка:
Виктор Костромин - Linux для пользователя краткое содержание
Linux для пользователя - читать онлайн бесплатно полную версию (весь текст целиком)
Интервал:
Закладка:
Окно сообщений(нижнее окно). В этом окне отображается заголовок выбранного сообщения и его тело, т. е. собственно содержание сообщения. При просмотре сообщения вы можете пользоваться клавишами ‹PageUp› и ‹PageDown› для перехода к следующей странице, или использовать клавиши стрелок для смещения на одну строку.
Однако, если вы пока еще не получали никаких электронных писем, два последних окна у вас пусты. Так что рассмотрение того, как работать с полученными сообщениями, пока отложим и вернемся к отправке нашего первого тестового сообщения. Для того, чтобы создать новое сообщение, надо вызвать окно редактора сообщений, что можно сделать через команду меню Письмо | Новое письмо, с помощью соответствующей иконки на панели инструментов или "горячими" клавишами ‹Ctrl›+‹N›. Если вы не задали текст подписи в окне настроек или в файле подписи, появится запрос на ввод имени файла, в противном же случае откроется окно Редактора, изображенное на рис. 14.35.
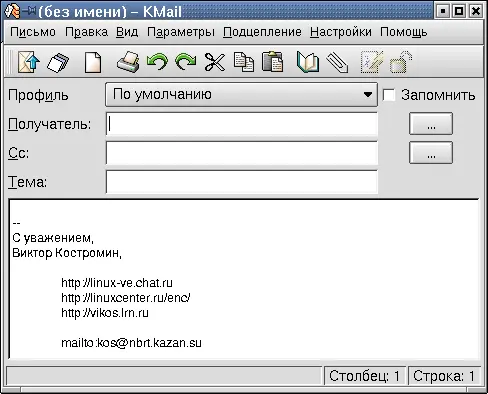
Рис. 14.35. Окно Редактора сообщений
Как видите, вам сразу предоставляется шаблон (или заготовка) нового письма. На приведенном рис. 14.35 этот шаблон минимален, он содержит только подпись, но путем соответствующих настроек шаблон можно сделать гораздо изощреннее.
Первым делом введите в верхнем поле (или строке ввода) адрес получателя письма. Если у вас уже имеются записи в Адресной книге, можно вызвать ее с помощью имеющихся рядом с этими полями клавиш с тремя точками, после чего перенести из нее адреса в поля Получатель: и Cc: двойным щелчком по нужному адресу. В одно и то же адресное поле можно внести сразу несколько адресов, разделив их запятыми. Рекомендуется указывать полные адреса (вида user@domain.com) даже для локальных пользователей.
После завершения ввода текста отправляем письмо через команду меню Письмо | Отправить. Для отправки можно воспользоваться соответствующей кнопкой на панели инструментов (конвертик со стрелкой) или комбинацией клавиш ‹Ctrl›+‹Enter›. Подготовленное письмо можно сохранить в папке черновиков (Drafts), чтобы отправить позже. Если при попытке отправить письмо связи с сервером не было, письмо сохраняется в папке Outbox и будет отправлено в следующем сеансе связи.
К письму можно присоединить один или несколько файлов. Проще всего это сделать с помощью кнопки с изображением канцелярской скрепки на панели инструментов, но можно и через соответствующую команду меню. Появится окно выбора файла. После выбора файла появится еще предложение определить тип файла, вид кодировки и дать краткое описание файла. Когда вы закончите с этим и нажмете кнопку Ok, в нижней части окна Редактора появляется дополнительная панель, отображающая свойства присоединенного файла. Вы еще имеете возможность удалить присоединенный файл, просмотреть его, отредактировать данные о нем или присоединить другие файлы. Все это делается через меню, которое появляется по щелчку правой кнопкой мыши на имени присоединенного файла.
Итак, первое письмо мы отправили. Теперь давайте получим входящую почту. Делается это с помощью команд меню Проверить почтуили Проверить почту в ящике(можно также использовать кнопку на панели инструментов или "горячую" комбинацию ‹Ctrl›+‹L›). Перед установлением соединения с сервером программа запросит у вас пароль (рис. 14.36). Если с паролем все в порядке (и других проблем с установлением связи тоже нет), программа осуществляет прием писем. При этом в нижней строке окна программы отображается индикатор процесса загрузки почты с сервера. Если в ходе этого сеанса связи с сервером вы получите то сообщение, которое только что послали сами себе, то вас можно поздравить: почтовый клиент настроен и работает! Если же вы получите сообщение об ошибке, убедитесь, что сетевое подключение работает, перепроверьте установки, которые вы сделали, для чего снова вызовите команду меню Настройки | Параметры.
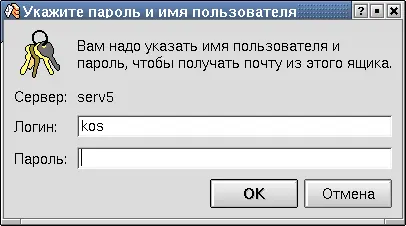
Рис. 14.36. Запрос пароля доступа к почтовому ящику
После получения почты надо ее просмотреть. Для этого заглянем в папку Inbox. Для принятых сообщений в ней установлены различные значения флага статуса. Статус может принимать следующие значения:
• Новое(красная точка, сообщение выделено красным цветом) - сообщение получено в первый раз и еще не прочитано.
• Непрочитанное(зеленая точка, сообщение выделено голубым цветом) - сообщение уже было получено с сервера по крайней мере один раз, но еще не прочитано.
• Прочитано(тире) - сообщение прочитано.
• Отправлен ответ(голубая стрелка с загнутым хвостом) - на это сообщение был сформирован ответ.
• В очереди(конверт) - сообщение было поставлено в очередь в выходном ящике (outbox) и будет отправлено позже.
• Отправлено: (конверт, повернутый под углом к горизонтали) - сообщение было отправлено.
Вы можете изменить значения статуса произвольным образом через команду меню Письмо | Установить статусили аналогичную команду в выпадающем меню.
Переместив подсветку на первое из писем, помеченных как непрочитанное, вы получаете доступ к его содержимому (в нижней панели окна просмотра). Перемещаться от одного письма к другому удобнее всего с помощью мыши, но можно это делать и с помощью клавиатуры, для чего служат следующие "горячие" клавиши:
• ‹N› - следующее сообщение
• ‹P› - предыдущее сообщение
• ‹+› - следующее не прочитанное сообщение
• ‹-› - предыдущее не прочитанное сообщение После прочтения письмо можно удалить. С большинством писем так и случается. Однако некоторые письма вам, возможно, захочется сохранить. Если оставлять их в папке Inbox, то вскоре писем в этой папке скопится так много, что разбираться с ними будет трудновато. Чтобы избежать этой неприятности, стоит с самого начала сортировать сохраняемую корреспонденцию, раскладывая ее по соответствующим архивным папкам. Предварительно надо создать эти папки. KMail поддерживает возможность создания вложенных папок, так что структуру папок лучше продумать заранее (хотя можно и создавать папки по мере необходимости). Для создания папки воспользуйтесь командой меню Папка | Создать. Приводить рисунок я не буду, там все интуитивно понятно.
Для того, чтобы переместить прочитанное письмо в какую-то из архивных папок, переместите на это письмо подсветку и воспользуйтесь командой меню Письмо | Переместить в. Появится выпадающее меню, содержащее список папок. Если какая-то папка (например, Archiv) содержит вложенные папки, то в этом меню будет фигурировать как имя самой папки, так и, дополнительно, "дети папки" (например, "дети Archiv"). Щелчок по команде "дети" вызовет вложенное меню, в котором будут перечислены вложенные папки. Чтобы переместить письмо в выбранную папку (или подпапку), достаточно щелкнуть мышкой по имени нужной папки. Можно перемещать сообщения и методом перетаскивания их мышкой из окна заголовков в окно папок (удерживая нажатой левую кнопку мыши).
Читать дальшеИнтервал:
Закладка: