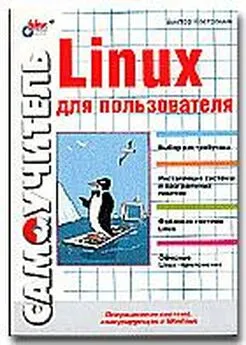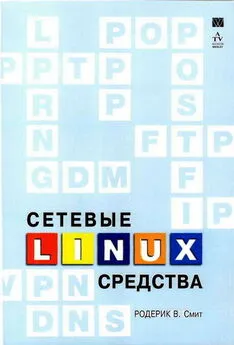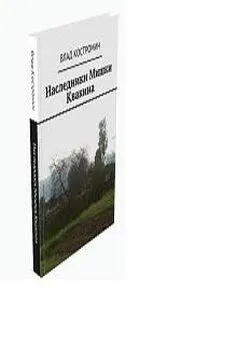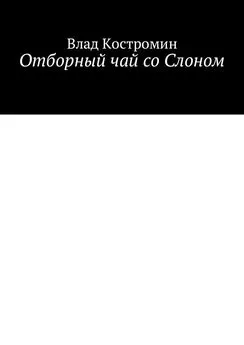Виктор Костромин - Linux для пользователя
- Название:Linux для пользователя
- Автор:
- Жанр:
- Издательство:БХВ-Петербург
- Год:2002
- ISBN:нет данных
- Рейтинг:
- Избранное:Добавить в избранное
-
Отзывы:
-
Ваша оценка:
Виктор Костромин - Linux для пользователя краткое содержание
Linux для пользователя - читать онлайн бесплатно полную версию (весь текст целиком)
Интервал:
Закладка:
15.1.1 Внешний вид
Если вы хоть раз запускали KDE, вы уже знакомы с внешним видом экрана после запуска этой оболочки. Для остальных приведу рис. 15.1.
Как видите, экран можно условно поделить на две части.
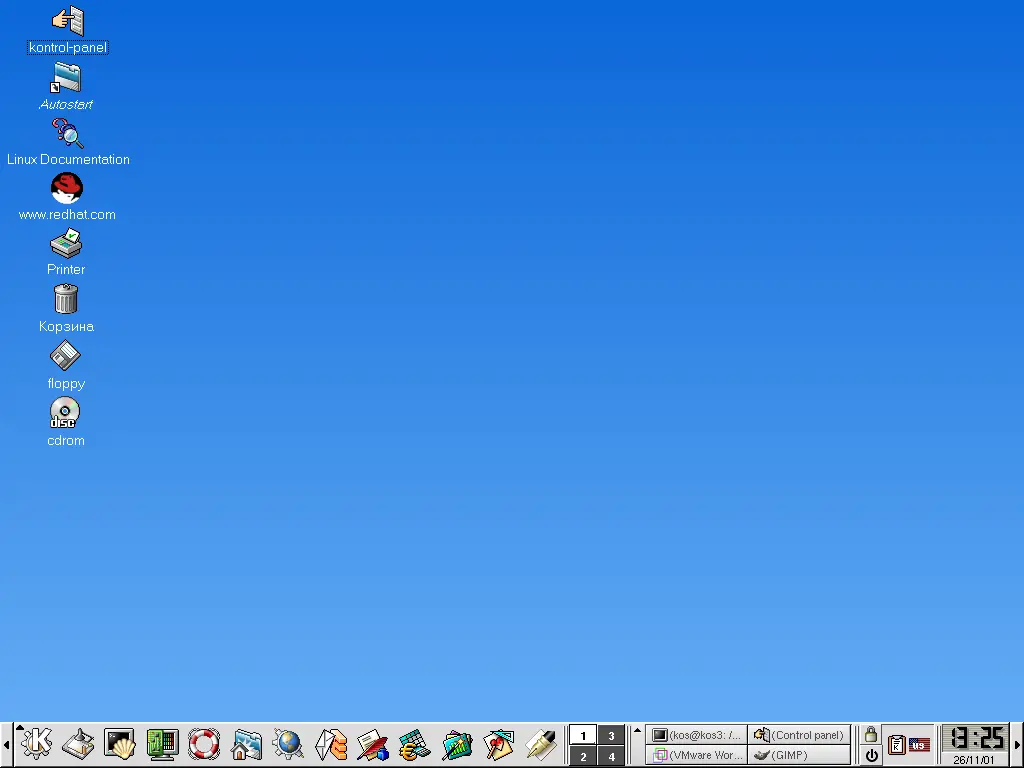
Рис. 15.1. Внешний вид экрана после запуска KDE
Панель в нижней части экрана служит для запуска приложений и переключения между рабочими столами. Среди прочих на ней расположен значок с изображением буквы "К". Этот значок (аналог кнопки Startв Windows) служит для вызова иерархического меню, через которое можно запустить любое приложение из числа входящих в состав KDE, даже если значок приложения отсутствует на панели.
Собственно рабочий стол (Desktop) - это вся оставшаяся поверхность экрана, на которой располагается некоторое число значков ("иконок"), которые тоже могут использоваться для запуска соответствующих им приложений.
KDE поддерживает несколько рабочих столов, переключаться между которыми можно с помощью пронумерованных клавиш, расположенных на панели (на рис. 15.1 изображены четыре такие клавиши, хотя это число можно изменить).
Правее переключателя рабочих столов располагается поле, которое называется панелью задач (taskbar). Оно служит для отображения перечня запущенных в данный момент приложений и переключения между ними. Каждому запущенному приложению соответствует кнопка, щелчок по которой переводит данное приложение в активное состояние.
Для тех, кто привык работать в Windows, может показаться непривычным то, что для запуска приложения достаточно щелкнуть по значку ("иконке") только один раз. Но к этому быстро привыкаешь, а и при желании можно настроить оболочку на два щелчка.
В правом конце панели задач находятся часы и небольшая вертикально вытянутая кнопка с треугольником-стрелкой. Такая же кнопка имеется и в левом конце панели. Щелчок по любой из этих кнопок приводит к тому, что панель сворачивается, как бы убегая за границу соответствующей стороны экрана. Видимой остается только такая же кнопка с треугольником. Щелчком по этой кнопке можно вернуть панель на экран.
Если вы подведете указатель мыши к любому значку или кнопке на панели задач и выждете некоторое время, появится подсказка, поясняющая назначение значка или название соответствующей задачи. А если щелкнуть правой кнопкой мыши по любому элементу на экране, в том числе и по пустому полю, появляется меню, в котором можно выбрать одно из действий, применимых к данному элементу. В частности, щелчок по пустому полю приводит к появлению меню настроек рабочего стола.
Панель можно настраивать по своему усмотрению. Но описанием способов настройки мы пока заниматься не будем. Давайте вначале посмотрим на главное меню KDE.
15.1.2 Главное меню KDE
Как вы уже знаете, доступ к главному меню KDE мы получаем, щелкнув по значку с буквой "K" (рис. 15.2).
Во-первых, обратите внимание на то, что некоторые элементы меню имеют треугольник после названия. Это говорит о том, что данный элемент вызывает вложенное меню следующего уровня.
Во-вторых, вы можете заметить, что здесь имеются аналоги тех команд, которые вы привыкли видеть в главном меню Windows: Поиск файла, Помощь, Запустить программу…, Последние документы. Недаром часто говорят, что из всех интегрированных графических сред KDE наиболее близка к Windows. Что же, хорошим решениям не грех подражать.
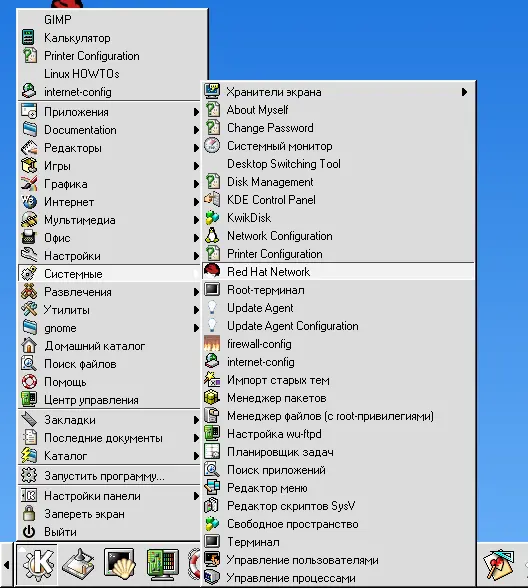
Рис. 15.2. Главное меню KDE
Команды Каталоги Домашний каталогслужат для быстрого перехода в нужный каталог и просмотра его содержимого с помощью файлового менеджера Konqueror (о нем мы уже говорили в гл. 14 и еще не раз упомянем ниже).
В верхней части главного меню появляется отделенный горизонтальной чертой список часто запускаемых или недавно вызывавшихся команд (естественно, что появляется он не при первом запуске KDE, а после того, как вы немного поработаете в оболочке).
Смысл подавляющего числа команд меню не требует особых пояснений - они вызывают соответствующее приложение, и этим все сказано. Но две из них рассмотреть необходимо: это Центр управленияи Настройки панели.
15.1.3 Центр управления KDE
Типичный вид окна при работе с Центром управления KDE изображен на рис. 15.3.
Как видите, слева расположено меню, а справа - поле вкладок, каждая из которых обычно служит для настройки какого-то конкретного элемента графической среды. Мы рассмотрим несколько таких вкладок, а с остальными вы должны будете освоиться самостоятельно. Точнее сказать, я просто расскажу вам, как я настраиваю KDE у себя, а вы можете изменить также и те настройки, которых я обычно не касаюсь.
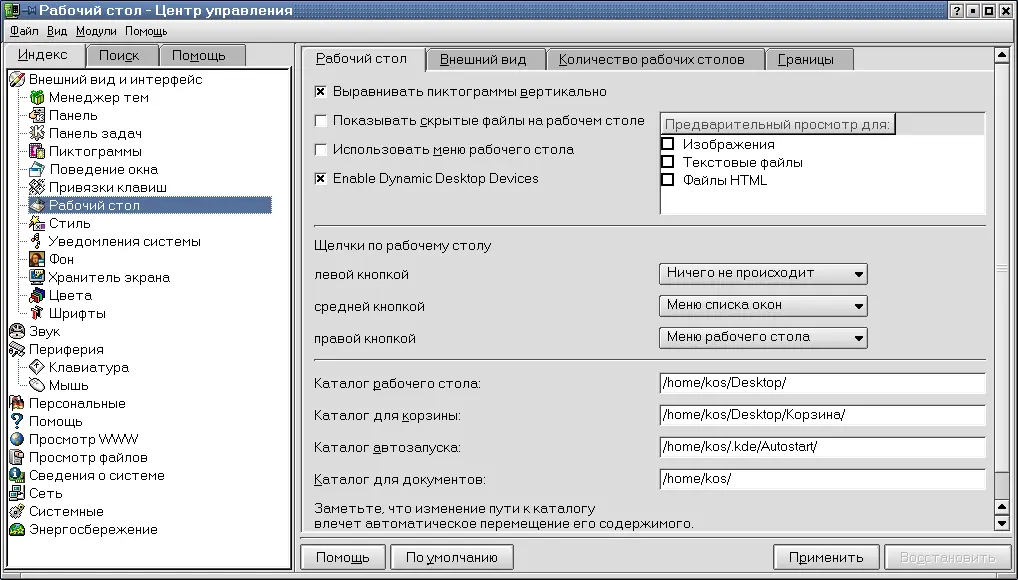
Рис. 15.3. Один из экранов Центра управления KDE
Первое, что я делаю, - настраиваю фон или тему рабочего стола с помощью команд Фони Менеджер темменю Внешний вид и интерфейсглавного меню Центра управления. На приведенных выше рисунках вы можете видеть результат. Одновременно можно выбрать основные цвета (команда Цвета) и стиль оформления графических элементов (команда Стиль), однако я обычно оставляю здесь установки по умолчанию.

Рис. 15.4. Задание шрифтов для разных элементов экрана
Далее просто необходимо выбрать (с учетом своих вкусов и, возможно, особенностей зрения) шрифты, которыми будут выводиться различные надписи. На рис. 15.4 вы видите правую панель Центра управления, соответствующую команде Шрифты.
Для изменения какого-либо шрифта надо щелкнуть по экранной кнопке Выбрать. Появится окно, изображенное на рис. 15.5, в котором и осуществляется такой выбор. После того, как выбор шрифта произведен, вы щелкаете по кнопке Ok. Однако это еще не значит, что такой шрифт будет использоваться в KDE. Для того, чтобы изменения вступили в силу, надо еще нажать кнопку Применитьна панели Центра управления (рис. 15.4). Это, кстати, касается не только шрифтов, а любых изменений, производимых с помощью Центра управления.

Рис. 15.5. Окно выбора шрифтов
Если вы хотите, чтобы экран гас в то время, когда вы уходите от своего компьютера, а тем более, если вы хотите, чтобы вернуть экран в активное состояние можно было только после ввода пароля, воспользуйтесь вложенной командой Хранитель экрана.
Читать дальшеИнтервал:
Закладка: