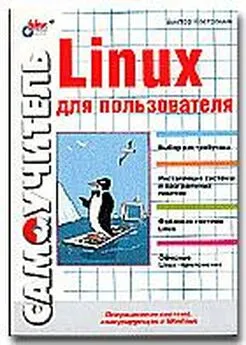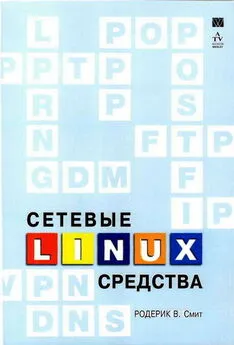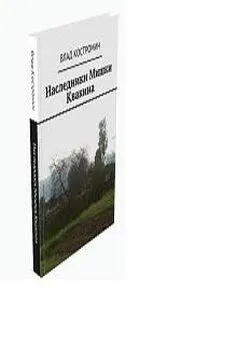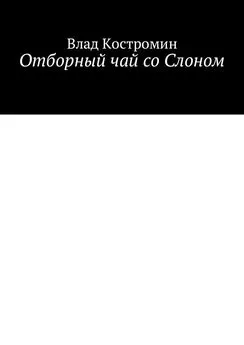Виктор Костромин - Linux для пользователя
- Название:Linux для пользователя
- Автор:
- Жанр:
- Издательство:БХВ-Петербург
- Год:2002
- ISBN:нет данных
- Рейтинг:
- Избранное:Добавить в избранное
-
Отзывы:
-
Ваша оценка:
Виктор Костромин - Linux для пользователя краткое содержание
Linux для пользователя - читать онлайн бесплатно полную версию (весь текст целиком)
Интервал:
Закладка:
Запомните, что первоначальные установки можно всегда вернуть нажатием клавиши Rили щелчком по кнопке Restore. Эта возможность особенно полезна в тех случаях, когда необходимо восстановить стабильный режим работы после слишком кардинальных изменений, когда изображение на экране пропадает вовсе или начинает мелькать. Кнопка Fetchслужит для запроса текущих значений установок режима работы монитора.
Кнопка Autoявляется переключателем, т. е. в режиме Auto(изображение кнопки инвертируется, т. е. отображается белыми буквами на черном фоне) нажатие на кнопки Up/Down/Right/Leftи Wider/Narrower/Shorter/Tallerприводит к немедленному (без щелчка по кнопке Apply) изменению размера или положения изображения. Кнопка Testвременно переключает установки в указанные значения. Кнопка Showслужит для того, чтобы вывести выбранные значения на стандартный вывод (практически - в окно эмулятора терминала, из которого была запущена программа). Строка выводится в формате "Modeline", т. е. в том виде, как она должна быть записана в файле XF86Config. Кнопка Nextпереключает X-сервер в следующий видеорежим, а кнопка Prev- в предыдущий видеорежим (как они заданы в строке "Modes").
После того, как вы подобрали оптимальные с вашей точки зрения значения параметров видеорежима, запишите эти значения на бумагу. Не забудьте записать и приведенные в правом нижнем углу значения частот вертикальной и горизонтальной синхронизации. Формально они не нужны, но обычно пишутся в комментарии к строке "Modeline". На всякий случай нажмите кнопку Showи завершите работу программы нажатием кнопки Quit. После этого осталось проверить, правильно ли вы записали значения и вписать новую строку "Modeline" в файл XF86Config.
Теперь еще обратите внимание на то, что как бы мы не изменяли положение изображения, остается неизменным значение Pixel Clock в правом нижнем углу окна программы xvidtune. Этот параметр не поддается изменению в рамках программы xvidtune. Но после того, как выбраны размеры и положение изображения на экране, можно и нужно рассчитать наилучшее значение этого параметра. Принцип расчета прост: берем максимально допустимое для вашего монитора значение частоты горизонтальной синхронизации и делим его на размер фрейма по горизонтали (это последнее число в группе HTimings), выданное программой xvidtune. Это предельно допустимое значение частоты DotClock, которое может быть задано в строке "Modeline". Для перестраховки я немного округляю это значение в сторону уменьшения, чтобы не превысить максимальное значение частоты горизонтальной синхронизации. На этом формирование строки "Modeline" можно считать завершенным.
Аналогично можно подобрать значения для других таких строк (для других разрешений), но, честно признаюсь, что мне эксперименты по изменению видеорежимов через некоторое время наскучили. Я выбрал для себя один режим работы дисплея и успокоился. Думаю, что так же будет и у вас. Но прежде, чем затвердить свой выбор, создайте по одной подсекции Display для каждого из возможных значений глубины цвета. В файле XF86Config имеется как минимум одна такая подсекция, соответствующая глубине цвета 8 бит. Таких подсекций в секции Screen может быть несколько, поэтому не изменяйте существующую, а скопируйте ее (можно несколько раз) и подкорректируйте новые экземпляры в соответствии со своими пожеланиями. А выбор той подсекции, которая будет использоваться, осуществляется заданием нужной глубины цвета в параметре DefaultColorDepht секции Screen, таким вот примерно образом: DefaultColorDepht 24. Пример того, как может выглядеть секция Screen в итоге, был уже приведен выше, когда описывалась структура файла XF86Config, так что здесь не будем приводить его повторно.
На этом рассказ о настройке X-сервера закончен и можно перейти к вопросу о настройке графического режима в целом и как можно на этот процесс повлиять.
7.4. Запуск системы X Window.
Запустить X Window можно несколькими способами. Иногда при инсталляции ОС соглашаются с предложением инсталлятора запускать их автоматически. Если при инсталляции все прошло нормально, то вы будете сразу после запуска ОС попадать в графический режим. Однако, судя по моему опыту (особенно по опыту работы с 3-й версией XFree86), система X далеко не всегда устанавливается автоматически, поэтому в разделе об инсталляции ОС я советовал отказаться от автоматического запуска. Как же запустить графическую оболочку?
Из предыдущего текста вы должны знать, что вначале необходимо запустить X-сервер. Это можно сделать, непосредственно запустив на выполнение подходящий сервер из каталога /usr/X11R6/bin. Вы уже знаете, что в результате вы увидите на экране серый прямоугольник с крестиком курсора мыши посередине. Но дальше вы вряд ли чего-нибудь добьетесь, поскольку не запущен менеджер окон и ни одной программы-клиента. Поэтому просто нажмите комбинацию клавиш ‹Ctrl›+‹Alt›+‹Backspace› для того, чтобы завершить работу X-сервера.
Несколько более успешный (но все еще не самый правильный) способ выхода в графический режим состоит в том, что вы даете команду xinit.
Программа xinit (она расположена в каталоге /usr/X11R6/bin) предназначена для запуска сервера системы X Window и хотя бы одной программы-клиента.
Если в командной строке не указано, какой именно X-сервер запускать, xinit ищет в домашнем каталоге пользователя файл .xserverrc, чтобы выполнить содержащийся в нем скрипт запуска сервера. Если такого файла нет, xinit по умолчанию выполняет следующий скрипт:
X :0
т. е. запускает программу с именем X на дисплее с номером 0. При этом предполагается, что в одном из каталогов, перечисленных в путях поиска, найдется программа с именем X. Как вы уже знаете, это должна быть ссылка на подходящий сервер. Используя скрипт.xserverrc, удостоверьтесь, что по команде exec в нем запускается существующий X-сервер. В противном случае загрузка будет происходить очень медленно и завершится немедленным выходом.
Если в командной строке запуска xinit не указана клиентская программа, которую надо запускать, программа xinit ищет в домашнем каталоге пользователя файл .xinitrc, чтобы выполнить его как скрипт, запускающий клиентские программы. Если такого файла не существует, xinit по умолчанию выполняет вместо этого скрипта команду:
xterm -geometry +1+1 -n login -display:0
Если вы после установки Red Hat Linux еще не создали свой файл .xinitrc, и просто запустите команду xinit из командной строки, вы увидите почти пустой рабочий стол с единственным окном терминала. Поскольку менеджера окон нет, вы ничего не можете сделать с этим окном (переместить, изменить размер и т. д.), но вы можете в этом окне запустить другие программы, в том числе менеджер окон. Перейдите, например, в каталог /usr/X11R6/bin и дайте команду fvwm или twm (один из этих оконных менеджеров обычно по умолчанию установлен). После этого вид экрана несколько изменится, вы сможете перемещать окна (обычным способом, захватывая мышкой заголовок окна), а по щелчку левой кнопкой по пустому полю рабочего стола получите выход в меню.
Читать дальшеИнтервал:
Закладка: