Сергей Вавилов - Windows Vista
- Название:Windows Vista
- Автор:
- Жанр:
- Издательство:046ebc0b-b024-102a-94d5-07de47c81719
- Год:2008
- Город:Санкт-Петербург
- ISBN:978-5-91180-869-3
- Рейтинг:
- Избранное:Добавить в избранное
-
Отзывы:
-
Ваша оценка:
Сергей Вавилов - Windows Vista краткое содержание
«Я подожду еще немного, когда компьютер станет совсем понятным, и тогда изучу его», – в этом долгом ожидании пребывает не одна сотня и даже тысяча компьютерных невежд. Если вы принадлежите к их числу, ваш звездный час настал. Пока завистники ругают Билла Гейтса, а профи размышляют над недостатками предоставленной им Windows Vista, миллионы начинающих пользователей во всем мире уже успели по достоинству оценить эту революционную систему: удивиться стильному дизайну интерфейса, простоте в изучении и надежности в работе.
Windows Vista - читать онлайн бесплатно ознакомительный отрывок
Интервал:
Закладка:
Чтобы использовать для письма бланк Почты Windows, щелкните на стрелке кнопки Создать почтовое сообщение в главном окне и выберите из десяти бланков понравившийся. Для создания собственного бланка выполните команду Выбор бланка и в открывшемся окне нажмите кнопку Создать. Далее следуйте указаниям Мастера создания бланков сообщений.
Чтобы присоединить к созданному сообщению файл, нажмите на панели инструментов кнопку Вложить файл в сообщение

В открывшемся окне перейдите к нужному файлу, выделите его щелчком кнопки мыши и нажмите кнопку Открыть. Удерживая нажатой клавишу Ctrl, вы одновременно выделите несколько файлов для присоединения к письму. В результате в окне сообщения появится поле Вложить, в котором вы увидите имена вложенных файлов.
Примечание
Очень удобно отправлять файлы с помощью команды контекстного меню. Щелкните кнопкой мыши на значке файла (или на группе выделенных файлов) в Проводнике или на Рабочем столе и выполните команду Отправить → Получатель. В результате откроется бланк письма с уже прикрепленными документами. Вам останется только ввести адрес получателя и нажать кнопку Отправить.
Для отправки созданного сообщения воспользуйтесь кнопкой Отправить, расположенной на панели инструментов. Письмо будет помещено в папку Исходящие и при наличии соединения с Интернетом немедленно отправлено.
Получаемые письма также могут содержать вложения. В списке сообщений они помечаются скрепкой. Чтобы открыть вложения, выделите письмо в списке щелчком кнопки мыши. В заголовке сообщения в области просмотра справа щелкните на кнопке с изображением скрепки (рис. 4.44) и выберите файл.

Рис. 4.44. Просмотр вложенного файла
Помните, вирусы и шпионские программы часто распространяются через массовые рассылки по электронной почте, поэтому будьте осторожны, открывая вложение в письме сомнительного содержания. Чтобы предотвратить угрозу заражения компьютера, проверяйте все файлы, пришедшие по почте, с помощью антивирусной программы, предварительно сохранив их на диске. Открывайте вложения только после того, как убедитесь, что они не содержат вредоносных модулей. Чтобы сохранить вложенный файл на диске, щелкните на кнопке с изображением скрепки в заголовке сообщения и выполните команду Сохранить вложения (см. рис. 4.44). В открывшемся окне (рис. 4.45) щелкните на кнопке Обзор, чтобы выбрать директорию для размещения файлов, и нажмите кнопку Сохранить.
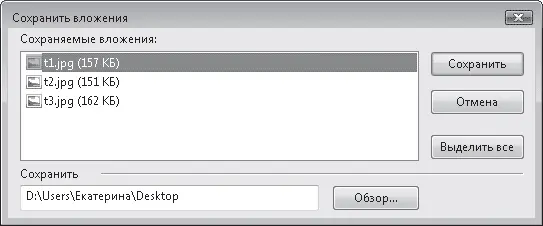
Рис. 4.45. Окно сохранения вложений
По умолчанию программа блокирует открытие и сохранение вложений, которые потенциально могут содержать вирусные и шпионские модули. Если вы уверены в том, что открытие пришедшего по почте файла безопасно для вашего компьютера, или же хотите сохранить вложение на диске для последующей проверки, снимите блокировку. Для этого выполните команду Сервис → Параметры, в открывшемся окне перейдите на вкладку Безопасность и снимите флажок Не разрешать сохранение или открытие вложений, которые могут содержать вирусы. Теперь вложения будут доступны.
Чтобы ответить адресату, выделите его письмо в списке сообщений и нажмите кнопку Ответить на панели инструментов. В результате откроется окно сообщения с уже заполненным полем Кому и процитированным письмом, просматривая которое легче сориентироваться в написании ответа. Перед отправкой цитату лучше удалить, дабы не загромождать сообщение.
Для пересылки полученного сообщения другому адресату воспользуйтесь кнопкой Переслать на панели инструментов, предварительно выделив письмо щелчком кнопки мыши.
Распечатать текст выделенного сообщения можно, нажав кнопку Печать

на панели инструментов.
Если в пришедшем сообщении вместо рисунка вы обнаружите квадрат с красным крестом и сообщением в верхней части письма (рис. 4.46), это значит, что программа заблокировала изображение, которое было вставлено в письмо в формате HTML, поскольку подобные письма, как правило, являются спамом. Однако вы можете отключить функцию блокирования рисунков. Для этого откройте окно настройки Почты Windows, выполнив команду Сервис → Параметры, перейдите на вкладку Безопасность и снимите флажок Блокировать изображения и другое внешнее содержимое в сообщении в формате HTML.

Рис. 4.46. Блокирование рисунка, вставленного в сообщение в формате HTML
При получении писем вы можете столкнуться со следующей проблемой: текст сообщения представлен в виде непонятного набора символов. Это значит, что письмо было написано не в той кодировке, в которой оно отображается в вашей почтовой программе. Чтобы перевести сообщение в читабельный вид, выполните команду Вид → Кодировка → Дополнительно и попробуйте установить другую кодировку, прежде всего Кириллица (KOI8-R) или Кириллица (Windows).
Контакты Windows
При ответе на письмо пользователя его контактные данные автоматически заносятся в специальный файл контакта, который помещается в папку Контакты, находящуюся в личном каталоге пользователя. Открыть ее можно, нажав кнопку Контакты

на панели инструментов.
Открыв двойным щелчком файл контакта, вы обнаружите лишь имя пользователя (если оно присутствовало в заголовке) и его электронный адрес (рис. 4.47). Остальные поля вкладок можно заполнять самостоятельно по мере необходимости.
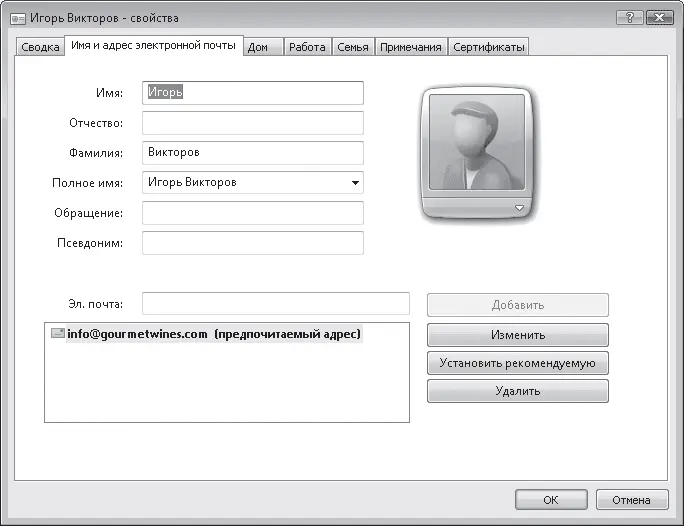
Рис. 4.47. Данные пользователя в файле контакта
Чтобы создать сообщение для получателя, внесенного в список контактов Windows, выделите щелчком кнопки мыши соответствующий ему файл в папке Контакты и нажмите кнопку Электронная почта. В результате будет открыт бланк сообщения с уже введенным электронным адресом.
Перечень контактов Windows можно пополнять и вручную. Нажмите на панели инструментов в папке Контакты кнопку Создать контакт, внесите в знакомом окне нужные данные о пользователе, после введения электронного адреса нажмите кнопки Добавить, а затем ОК для сохранения изменений.
Чтобы отредактировать данные в файле контакта, просто откройте его, дважды щелкнув кнопкой мыши, и внесите необходимые изменения.
Читать дальшеИнтервал:
Закладка:










