Сергей Вавилов - Windows Vista
- Название:Windows Vista
- Автор:
- Жанр:
- Издательство:046ebc0b-b024-102a-94d5-07de47c81719
- Год:2008
- Город:Санкт-Петербург
- ISBN:978-5-91180-869-3
- Рейтинг:
- Избранное:Добавить в избранное
-
Отзывы:
-
Ваша оценка:
Сергей Вавилов - Windows Vista краткое содержание
«Я подожду еще немного, когда компьютер станет совсем понятным, и тогда изучу его», – в этом долгом ожидании пребывает не одна сотня и даже тысяча компьютерных невежд. Если вы принадлежите к их числу, ваш звездный час настал. Пока завистники ругают Билла Гейтса, а профи размышляют над недостатками предоставленной им Windows Vista, миллионы начинающих пользователей во всем мире уже успели по достоинству оценить эту революционную систему: удивиться стильному дизайну интерфейса, простоте в изучении и надежности в работе.
Windows Vista - читать онлайн бесплатно ознакомительный отрывок
Интервал:
Закладка:
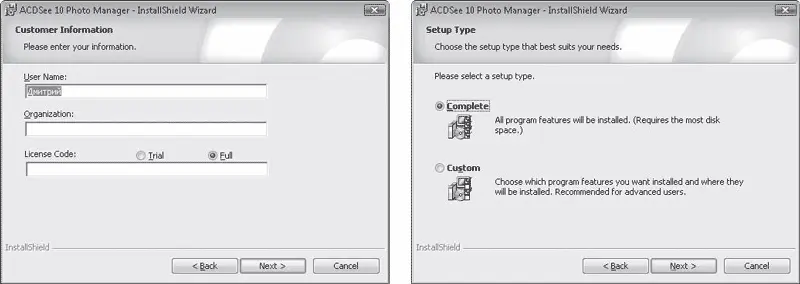
Рис. 5.3. Этапы ввода персональных данных и выбора типа установки
По умолчанию все файлы приложения помещаются в папку с его названием, которая находится на жестком диске в каталоге Program Files. Нередко программа установки предлагает изменить директорию, в которую будут размещены файлы, однако особого смысла в этом нет.
Иногда программа установки предлагает вам самостоятельно решить, нужно ли помещать ярлык программы на Рабочий стол, в меню Пуск, на панель быстрого запуска. Отказываться от создания ярлыка в меню Пуск не следует, иначе для работы с приложением вам придется добираться до файла запуска по цепочке папок.
Когда все параметры установки заданы, нажав кнопку Next (Далее), вы подойдете к непосредственной стадии установки. В окне вы увидите сообщение Click Install to begin the installation (Нажмите Install (Установить) для начала инсталляции) (рис. 5.4, слева ). Последуйте ему, чтобы запустить установку приложения на компьютер. Как говорилось ранее, в процессе инсталляции (каждый этап которого сопровождается сообщениями и движением индикатора прогресса (рис. 5.4, справа )) файлы программы будут помещены в папку, расположенную в системном каталоге Program Files на жестком диске, ярлыки приложения будут созданы в меню Пуск и в некоторых случаях на Рабочем столе. Информация о программе пропишется в системном реестре – специальной базе данных, содержащей сведения обо всех настройках и параметрах Windows, аппаратного обеспечения компьютера, а также о зарегистрированных пользователях и установленных программах.
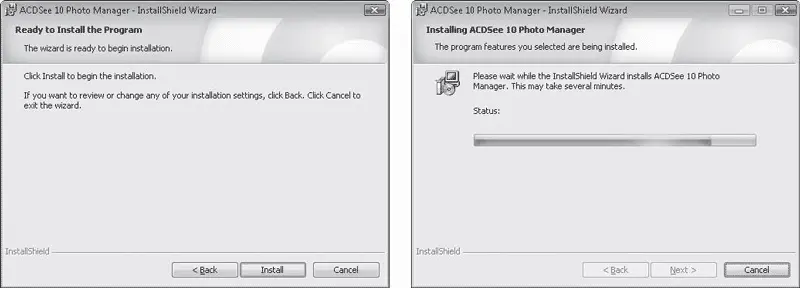
Рис. 5.4. Предложение запустить установку (слева) и отображение процесса инсталляции программы (справа)
Когда инсталляция программы будет успешно завершена, вы увидите сообщение об этом в окне установки, а также в большинстве случаев флажки Launch the program (Запустить программу) и Show ReadMe file (Показать файл справки). Если ни то ни другое в данный момент не требуется, снимите их и нажмите кнопку Finish (Готово).
Запуск программ
Существует несколько способов запуска приложений. Все они, за исключением одного, использовались и в предыдущих версиях Windows. Новый вариант – запуск программ с использованием строки поиска меню Пуск. Зная название программы, достаточно набрать в строке поиска его первые буквы, и в левом столбце тут же отобразятся ярлыки, удовлетворяющие запросу. Щелкните кнопкой мыши на искомом ярлыке, и приложение будет запущено. Другие способы открытия программ приведены в списке ниже.
• Щелкните на ярлыке программы, расположенном в подменю Все программы меню Пуск (или же на ярлыке приложения в левом столбце, если он оказался там по результатам рейтинга запусков).
• Дважды щелкните кнопкой мыши на ярлыке программы на Рабочем столе, если он был туда помещен в процессе установки.
• Если с инсталлированным приложением были ассоциированы некоторые типы файлов, хранящихся на вашем компьютере, то, дважды щелкнув кнопкой мыши на одном из них, вы откроете документ в окне данной программы.
• Ярлыки часто используемых программ удобно поместить на панель быстрого запуска, чтобы иметь возможность быстро открывать их щелчком кнопки мыши. Для этого перетащите в нужное место ярлык из подменю Все программы меню Пуск или с Рабочего стола.
Сбой в работе приложений
Современные программы функционируют достаточно стабильно, однако иногда в их работе появляются внутренние ошибки. Это приводит к тому, что приложение перестает отвечать на запросы пользователя и зависает. Рассмотрим, как следует поступать в подобных ситуациях.
Если программа перестала реагировать на щелчки кнопкой мыши на своих элементах, прежде всего перестаньте щелкать в надежде «оживить» таким образом «уснувшее» приложение и немного подождите. Возможно, программа обрабатывает какую-либо сложную инструкцию, которую вы задали ей ранее, и для этого необходимо какое-то время. Все действия, которые вы попытаетесь выполнить в этот момент, программа не проигнорирует, а поставит в очередь, что еще больше усугубит ситуацию.
Если ожидание не помогло, придется закрыть программу, несмотря на то, что все несохраненные данные будут при этом утеряны. При попытке закрыть зависшую программу может появиться окно с предупреждением (рис. 5.5), в котором нажатием соответствующей кнопки вам предстоит выбрать одно из двух действий: принудительно завершить работу приложения (Закрыть программу) или вернуться в состояние ожидания (Ожидание отклика программы).
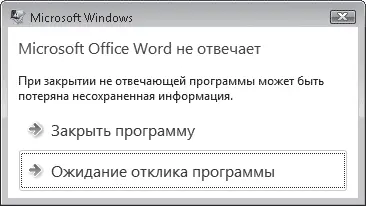
Рис. 5.5. Окно с предупреждением появляется при попытке закрыть зависшую программу
Если завершение неотвечающей программы будет успешным, система попытается найти решение проблемы в Интернете и может предложить вам отправить в Microsoft отчет о возникшей неисправности. Вряд ли имеет смысл это делать, однако выбор действия остается за вами. В зависимости от того, каким он будет, нажмите кнопку Отправить сведения или Отмена.
Если вышеописанные действия по «реанимации» или закрытию зависшей программы не дают результата, следует обратиться к Диспетчеру задач Windows (рис. 5.6). Чтобы вызвать его, нажмите сочетание клавиш Ctrl+Shift+Esc.

Рис. 5.6. Окно Диспетчер задач Windows
В открывшемся окне на вкладке Приложения вы увидите список всех запущенных в данный момент программ, а также комментарий относительно стабильности их работы. Справа от названия зависшего приложения вы увидите примечание Не отвечает. Нужно выделить эту программу в списке щелчком кнопки мыши и нажать кнопку Снять задачу. Возможно, после этого появится окно, изображенное на рис. 5.5, в котором придется подтвердить свои намерения.
Если зависшее приложение не закрылось даже после этой процедуры, попробуйте сделать следующее. В окне Диспетчер задач Windows щелкните правой кнопкой мыши на значке программы в списке и выполните команду Перейти к процессам. При этом вы попадете на вторую вкладку Диспетчера задач Windows – Процессы, где в списке будет выделен процесс, соответствующий зависшему приложению. Нажмите кнопку Завершить процесс и подтвердите свое намерение в появившемся диалоговом окне.
Автоматически запускаемые приложения
Среди многообразия программ есть немало таких, которые запускаются автоматически при загрузке Windows. Они помещают свой значок в область уведомлений и работают в фоновом режиме. Такие программы (например, антивирусы) постоянно контролируют происходящие в системе процессы, ожидают вашего обращения для получения нужной информации или отправки сообщений (словари, интернет-пейджеры) или же срабатывают автоматически в заданных ситуациях (транслитераторы).
Читать дальшеИнтервал:
Закладка:










