Сергей Вавилов - Windows Vista
- Название:Windows Vista
- Автор:
- Жанр:
- Издательство:046ebc0b-b024-102a-94d5-07de47c81719
- Год:2008
- Город:Санкт-Петербург
- ISBN:978-5-91180-869-3
- Рейтинг:
- Избранное:Добавить в избранное
-
Отзывы:
-
Ваша оценка:
Сергей Вавилов - Windows Vista краткое содержание
«Я подожду еще немного, когда компьютер станет совсем понятным, и тогда изучу его», – в этом долгом ожидании пребывает не одна сотня и даже тысяча компьютерных невежд. Если вы принадлежите к их числу, ваш звездный час настал. Пока завистники ругают Билла Гейтса, а профи размышляют над недостатками предоставленной им Windows Vista, миллионы начинающих пользователей во всем мире уже успели по достоинству оценить эту революционную систему: удивиться стильному дизайну интерфейса, простоте в изучении и надежности в работе.
Windows Vista - читать онлайн бесплатно ознакомительный отрывок
Интервал:
Закладка:
• Если в письме предлагается отправить ответ или перейти по ссылке, чтобы исключить свой адрес из списка рассылки, ни в коем случае не делайте это. Тем самым вы только подтвердите существование своего ящика и его регулярный просмотр, что станет поводом для отправки вам новой порции спама.
Глава 5
Работа с программами
• Установка программ
• Запуск программ
• Сбой в работе приложений
• Автоматически запускаемые приложения
• Удаление программ
• Совместимость старых программ с Windows Vista
• Программы по умолчанию
• Стандартные программы Windows Vista
• Игры
Чтобы выполнить любое действие на компьютере, пользователь непременно обращается к какой-нибудь программе. Так, для отправки почты применяется почтовый клиент, для просмотра веб-страниц – браузер, для прослушивания музыки и просмотра видео – проигрыватель, для работы с текстовыми документами – текстовый редактор, для коррекции изображений – графические приложения. Подобный список можно продолжать еще очень долго, однако, резюмируя, легко сделать вывод, что для выполнения определенной задачи на компьютере нужна специализированная программа, содержащая необходимые инструменты. Windows Vista содержит самые необходимые приложения (с некоторыми из них вы познакомитесь в данной главе, обзор программ для работы с мультимедиа представлен в следующей). Чтобы запустить любое из них, достаточно воспользоваться нужным ярлыком в подменю Все программы меню Пуск. Однако на практике вы не сможете ограничиться встроенным набором приложений Windows Vista, например, для работы с документами вам придется воспользоваться пакетом офисных программ. Установка и удаление приложений сторонних разработчиков – стандартная процедура, которой должен владеть даже начинающий пользователь. В данной главе мы подробно рассмотрим эти операции, а также поговорим о способах запуска и закрытия программ, о мерах, которые следует предпринимать, если приложение зависло. Следует отметить, что у некоторых программ возникают проблемы совместимости с Windows Vista, о них мы тоже поговорим в этой главе.
Установка программ
Нужную программу вы можете приобрести на компакт-диске в магазине или же найти в Интернете и загрузить на свой компьютер. В Сети существует большое количество хранилищ программ, которые вы можете найти с помощью, например, «Яндекса».
Приложения распространяются в форме дистрибутивов. Дистрибутив может быть представлен одним файлом, а также содержать несколько сопутствующих документов. Часто дистрибутивы программ, полученных из Интернета, упакованы в архив, откуда их нужно извлечь перед установкой.
Начинающие пользователи часто не понимают разницы между загрузкой программы из Интернета и ее установкой. Разница заключается в следующем. При скачивании приложения из Сети вы просто копируете дистрибутив с сервера в одну из папок на вашем компьютере. Чтобы воспользоваться программой, ее необходимо установить (инсталлировать) на компьютер. Для этого нужно дважды щелкнуть кнопкой мыши на файле инсталляции в дистрибутиве. Обычно он содержит в своем имени название программы, однако может иметь и стандартное для установочных файлов имя Setup.exe или Install.exe. В обоих случаях удобно ориентироваться по виду значка установочного файла. Если разработчики программы не создали для файла инсталляции собственный значок, то он будет выглядеть так, как показано на рис. 5.1.

Рис. 5.1. Стандартные значки установочных файлов программ
Если вы устанавливаете приложение с компакт-диска, имеющего программу-оболочку, то при вставке носителя в привод она будет автоматически запущена и вам останется только перейти по ссылке с названием нужной программы и далее по ссылке Установить (или подобной ей). Если же диск не содержит программу автозапуска, вы можете найти в одной из его папок с названием нужного приложения установочный файл и запустить его двойным щелчком кнопки мыши.
Инсталляция программы на компьютер показана в видеоролике «Урок 5.1. Установка программы».
После двойного щелчка кнопкой мыши на установочном файле появится окно программы установки, в котором нужно прочесть лицензионное соглашение (что большинство пользователей, естественно, не делает) и задать некоторые параметры инсталляции. Несмотря на то что алгоритм установки всех программ одинаков, подготовка к инсталляции с вашим участием для некоторых приложений может быть разной (иногда отсутствует запрос на введение каких-либо параметров или неодинаков порядок следования подготовительных операций). Однако пусть вас это не смущает. Следуя инструкциям мастера установки и изучив пример, приведенный ниже, вы без труда сможете выполнить то, что от вас требуется.
На первом этапе происходит инициализация системы и подготовка к установке. Иногда перед этим пользователю предлагается выбрать язык установки в окне Choose language (Выбрать язык). Но, как правило, имея дело с программами зарубежных разработчиков, нужно быть готовым к тому, что язык установки и интерфейса данного приложения будет английским.
Далее появляется приветствие и в некоторых случаях рекомендации по удалению предыдущих версий данной программы (если они имеются на компьютере). Мастер информирует вас о том, что сейчас на ваш компьютер будет установлена такая-то программа, которая защищена авторским правом. Для перехода к следующему этапу нажмите кнопку Next (Далее) (рис. 5.2, слева ).
На втором этапе обычно предлагается ознакомиться с лицензионным соглашением и согласиться с ним, установив переключатель в положение I accept the terms in the license agreement (Я принимаю условия лицензионного соглашения) (рис. 5.2, справа ). После этого нажмите кнопку Next (Далее).
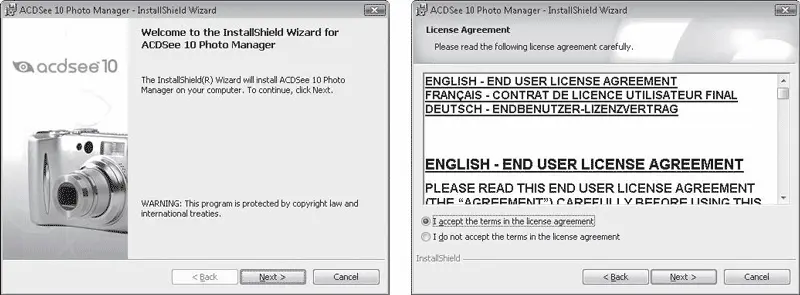
Рис. 5.2. Приветствие программы установки (слева) и окно лицензионного соглашения (справа)
На следующем этапе может потребоваться ввести персональные данные: имя, название организации и регистрационный код для полнофункциональной (Full) версии, если таковой был вами получен (рис. 5.3, слева ). Если вы не зарегистрированы, а программа может работать в ознакомительном варианте, опробуйте ее, установив переключатель (или другой элемент управления) в положение Trial (Ознакомительный режим) или Demo (Демонстрационный режим). Нажмите кнопку Next (Далее) для перехода к следующему этапу.
Когда вы устанавливаете сложное приложение, содержащее несколько компонентов, программа установки может предложить вам инсталлировать их все (что соответствует выбору положения Complete (Полная) переключателя на рис. 5.3, справа ) или же выбрать из списка только самые необходимые, чтобы неиспользуемые компоненты не занимали место на диске. Для этого нужно установить переключатель в положение Custom (Выборочная) и нажать кнопку Next (Далее). Однако если вы не знаете, какие компоненты входят в состав приложения и какие из них могут вам понадобиться, выберите полную установку, чтобы избежать путаницы в дальнейшем.
Читать дальшеИнтервал:
Закладка:










