Сергей Вавилов - Windows Vista
- Название:Windows Vista
- Автор:
- Жанр:
- Издательство:046ebc0b-b024-102a-94d5-07de47c81719
- Год:2008
- Город:Санкт-Петербург
- ISBN:978-5-91180-869-3
- Рейтинг:
- Избранное:Добавить в избранное
-
Отзывы:
-
Ваша оценка:
Сергей Вавилов - Windows Vista краткое содержание
«Я подожду еще немного, когда компьютер станет совсем понятным, и тогда изучу его», – в этом долгом ожидании пребывает не одна сотня и даже тысяча компьютерных невежд. Если вы принадлежите к их числу, ваш звездный час настал. Пока завистники ругают Билла Гейтса, а профи размышляют над недостатками предоставленной им Windows Vista, миллионы начинающих пользователей во всем мире уже успели по достоинству оценить эту революционную систему: удивиться стильному дизайну интерфейса, простоте в изучении и надежности в работе.
Windows Vista - читать онлайн бесплатно ознакомительный отрывок
Интервал:
Закладка:
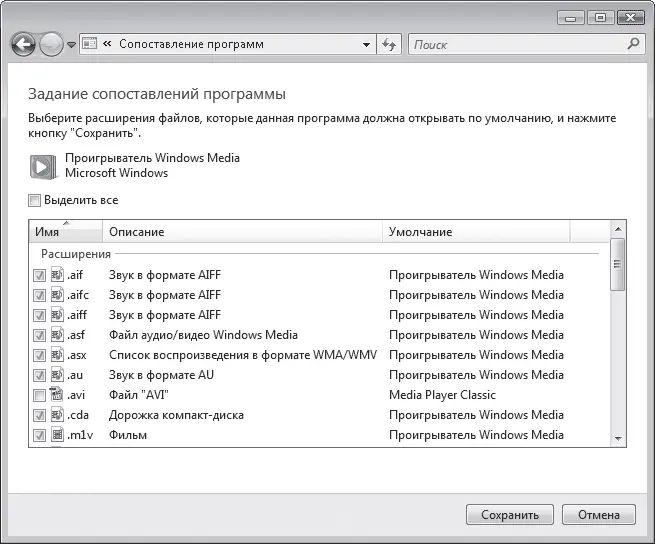
Рис. 5.14. Окно ассоциации типов файлов с приложением
Программы по умолчанию запускаются не только при непосредственном щелчке кнопкой мыши на файлах определенного типа. Так, обращение к программе электронной почты, медиапроигрывателю, обозревателю Интернета происходит при использовании команд контекстного меню (например, Отправить → Получатель), ярлыков почтовой программы и браузера в закрепленной области меню Пуск, кнопок панели инструментов Проводника (например, Воспроизвести, Электронная почта), переходе по ссылкам. Если вы установили на компьютер почтовый клиент, проигрыватель или браузер сторонних разработчиков и желаете, чтобы они запускались по умолчанию во всех перечисленных случаях, перейдите по ссылке Настройка доступа к программам и умолчаний окна Программы по умолчанию (см. рис. 5.12). При необходимости изменить умолчания для всех трех типов программ установите переключатель в положение Не Microsoft и нажмите кнопку ОК. При этом встроенные приложения Windows для работы с почтой, страницами Интернета и файлами мультимедиа отключатся, и установленным приложениям будет присвоен статус «по умолчанию». Для возврата к использованию по умолчанию встроенных программ Windows установите переключатель в положение Microsoft Windows и нажмите кнопку ОК.
Если же вы хотите выборочно изменить умолчания для тех или иных программ, установите переключатель в положение Другая, отметьте, какие приложения должны применяться по умолчанию, а какие должны быть недоступны, и нажмите кнопку ОК.
Иногда возникает необходимость открыть документ не в той программе, которая используется для него по умолчанию, а в какой-либо другой, также способной обрабатывать файлы данного типа. Для этого следует щелкнуть правой кнопкой мыши на значке файла и выполнить команду Открыть с помощью контекстного меню. В развернувшемся подменю вы увидите перечень всех приложений, имеющихся на компьютере, с помощью которых может быть открыт данный файл (рис. 5.15). Выберите среди них нужное для запуска.
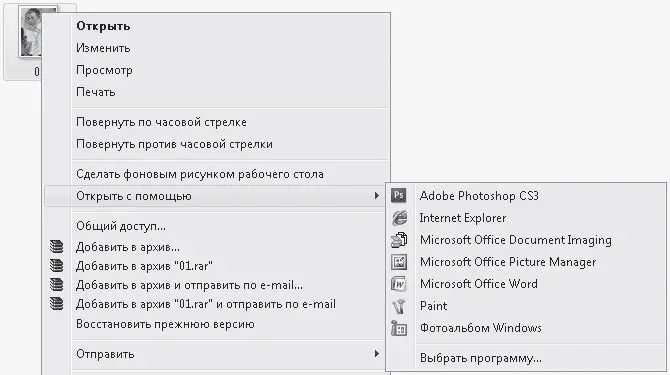
Рис. 5.15. Выбор программы для открытия файла
Обратившись к команде Выбрать программу рассматриваемого подменю, вы откроете окно, в котором можно задать другое приложение для работы по умолчанию с данным типом файлов. Щелчком кнопки мыши выделите значок желаемой программы в списке, убедитесь, что установлен флажок Использовать выбранную программу для всех файлов такого типа, и нажмите кнопку ОК. Отныне по умолчанию файлы аналогичного формата будут открываться в выбранном приложении.
Рано или поздно вы можете столкнуться с ситуацией, когда на вашем компьютере появятся файлы, с которыми не сопоставлена ни одна из установленных в системе программ (например, друг или коллега прислал вам для просмотра документ, созданный в приложении, которого нет на вашем компьютере). Такие файлы легко определить по виду бесцветного значка

Не распознанный системой тип называется незарегистрированным. При попытке открыть файлы незарегистрированных типов всегда появляется окно, изображенное на рис. 5.16.

Рис. 5.16. Предупреждение при открытии файла незарегистрированного типа
Если вам известно, что на компьютере имеется программа, которая сможет открыть незнакомый файл, установите переключатель в положение Выбор программы из списка установленных программ, нажмите кнопку ОК, выберите в списке искомое приложение и нажмите кнопку ОК. Если же ни одно из имеющихся приложений не может работать с файлами данного типа, придется установить на компьютер программу, поддерживающую неизвестный системе формат. После установки нужного приложения файлы этого формата сразу же будут ассоциированы с ним.
Стандартные программы Windows Vista
В заключение разговора о работе с программами в Windows Vista хотелось бы вкратце рассмотреть стандартные приложения, которые, несмотря на свою простоту, могут оказаться весьма полезными при работе на компьютере. Их ярлыки вы найдете в папке Стандартные подменю Все программы меню Пуск. Программы выборочно перечислены в том порядке, в котором располагаются их ярлыки в папке Стандартные.
Графический редактор Paint
Paint – простейшая графическая программа, позволяющая создавать несложные рисунки, схемы и чертежи, а также подписи к изображениям. Большинство начинающих пользователей впервые пробуют свои силы в компьютерном изобразительном искусстве именно в редакторе Paint. Если ваша работа не требует сложной обработки изображений в специальных графических программах, то возможностей Paint вам вполне хватит. В контексте рассмотрения программы Paint в данном разделе упоминается и о стандартных окнах открытия и сохранения файлов. Работе с ними посвящен видеоролик «Урок 5.4. Открытие и сохранение файлов».
В окне редактора можно видеть следующие важнейшие элементы (рис. 5.17).
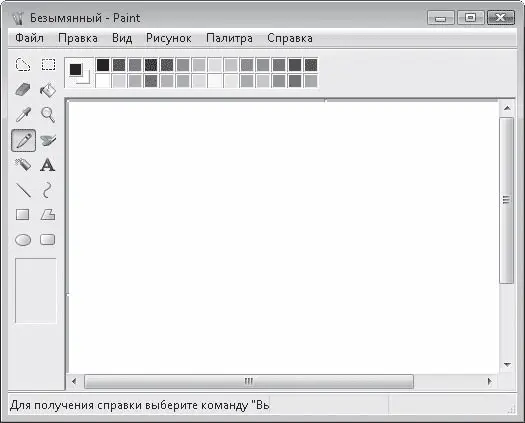
Рис. 5.17. Окно Paint
• Панель инструментов – содержит графические инструменты для создания и редактирования рисунков.
• Строка меню – содержит команды для выполнения основных операций с файлом, работы с буфером обмена, трансформации изображения и просмотра справки.
• Рабочая область – служит для выполнения всех действия с рисунком.
• Цветовая палитра – позволяет задать основной цвет (используемый для отображения линий, контуров фигур и текста) и цвет фона.
Назначение графических инструментов интуитивно понятно из рисунка на соответствующей кнопке. Все действия по созданию линий и фигур нужно выполнять в следующем порядке: щелчком кнопки мыши активизировать необходимый инструмент, затем щелкнуть кнопкой мыши в рабочей области и, удерживая ее нажатой, протянуть фигуру до нужных размеров и отпустить кнопку. Подробнее об инструментах рисования можно прочитать в справочной системе программы (Справка-Вызов справки). Аналогичным образом следует пользоваться Ластиком при удалении с рисунка ненужных элементов.
Возможно, вы будете использовать Paint для создания подписей к фотографиям и другим изображениям, хранящимся на компьютере. Для этого поместите изображение из файла в рабочую область редактора, а затем наносите дополнительные элементы. Чтобы импортировать рисунок из внешнего файла, выполните команду Правка → Вставить из файла, в открывшемся окне перейдите к папке, в которой хранится файл, щелкните кнопкой мыши на его значке и нажмите кнопку Открыть. Вставленное изображение будет автоматически выделено, чтобы вы могли перетащить его в нужное положение.
Читать дальшеИнтервал:
Закладка:










