Сергей Вавилов - Windows Vista
- Название:Windows Vista
- Автор:
- Жанр:
- Издательство:046ebc0b-b024-102a-94d5-07de47c81719
- Год:2008
- Город:Санкт-Петербург
- ISBN:978-5-91180-869-3
- Рейтинг:
- Избранное:Добавить в избранное
-
Отзывы:
-
Ваша оценка:
Сергей Вавилов - Windows Vista краткое содержание
«Я подожду еще немного, когда компьютер станет совсем понятным, и тогда изучу его», – в этом долгом ожидании пребывает не одна сотня и даже тысяча компьютерных невежд. Если вы принадлежите к их числу, ваш звездный час настал. Пока завистники ругают Билла Гейтса, а профи размышляют над недостатками предоставленной им Windows Vista, миллионы начинающих пользователей во всем мире уже успели по достоинству оценить эту революционную систему: удивиться стильному дизайну интерфейса, простоте в изучении и надежности в работе.
Windows Vista - читать онлайн бесплатно ознакомительный отрывок
Интервал:
Закладка:
Примечание
Окно открытия файла, о котором только что говорилось, является стандартным для всех приложений Windows. Вы будете сталкиваться с ним при попытке открыть любой файл в любой программе при обращении к команде Файл → Открыть. Его структура практически идентична структуре окна Проводника. В окне открытия файла вы можете перемещаться по дереву папок, используя уже известные вам приемы, а также изменять вид значков для облегчения поиска нужного файла, выполнять сортировку, группировку и фильтрацию объектов, обращаясь к заголовкам столбцов.
Для создания подписи задействуйте инструмент Надпись. Выбрав его, щелкните кнопкой мыши в том месте, где должен располагаться текст. Для варьирования размеров рамки ее границы можно перетаскивать. При выборе инструмента Надпись должна появиться панель форматирования, на которой можно задать стиль, размер и начертание шрифта. Если данная панель не откроется, щелкните правой кнопкой мыши на текстовой рамке и выполните команду Панель атрибутов текста.
Обратите внимание, при активизации инструмента Надпись под панелью инструментов появляются два значка. С ними вы встретитесь и при использовании инструментов выделения. Щелкнув кнопкой мыши на значке

перед началом ввода текста, вы укажете системе, что при перекрывании текстовой рамки с другими объектами они будут заслонены фоном рамки. Щелчок кнопкой мыши на значке

подразумевает то, что фон рамки должен быть прозрачным.
Вы можете набрать текст с клавиатуры или поместить в рамку фрагмент из буфера обмена с помощью команды Вставить контекстного меню. Закончив набор текста, перетащите границы рамки так, чтобы строки располагались в ней равномерно, и щелкните кнопкой мыши на свободном участке.
Если вы совершили ошибку, нажмите сочетание клавиш Ctrl+Z для отмены последнего действия.
Созданный рисунок можно сохранить в файл, распечатать на принтере, поместить на Рабочий стол и отправить другу по электронной почте. За все перечисленные действия отвечают стандартные команды меню Файл. Окно сохранения файла так же, как и окно открытия, является стандартным для всех приложений и появляется при выполнении команды Файл → Сохранить как.
При сохранении файла вам нужно будет ввести его имя и указать расширение. По умолчанию система предлагает поместить новый файл в папку, имя которой указано в адресной строке. Если вы желаете изменить место хранения, разверните дерево папок, перейдя по ссылке Обзор папок, переместитесь к нужной (или создайте новую, воспользовавшись кнопкой Новая папка на панели инструментов) и после этого нажмите кнопку Сохранить. Если в дальнейшем вы будете работать с ранее сохраненным документом, то, чтобы внести в него сделанные позже изменения, достаточно будет выполнить команду Файл → Сохранить. Поскольку при этом изменение имени, типа файла и места его размещения не происходит, окно сохранения появляться не будет.
Блокнот
Блокнот – простейшая программка для работы с текстовыми документами. Хотя общепризнанным текстовым редактором является Word, позволяющий создавать документы со сложными объектами и форматированием, вы можете пользоваться Блокнотом, чтобы быстро сделать какую-то заметку или набрать текст, не требующий форматирования. Файлы, созданные в Блокноте, имеют расширение TXT.
Звукозапись
Звукозапись – утилита, позволяющая записывать голос и сохранять его в аудиофайл (рис. 5.18). Чтобы ею воспользоваться, необходимо подключить к звуковой карте компьютера микрофон и колонки.

Рис. 5.18. Программа записи звука
Нажмите кнопку Начать запись, чтобы приступить к записи звука. Чтобы закончить процесс или временно его прервать, нажмите кнопку Остановить запись. В результате будет открыто окно сохранения. Если запись завершена, введите имя аудиофайла, при необходимости измените папку для хранения и нажмите кнопку Сохранить. По умолчанию все файлы сохраняются в формате WMA. Если вы просто решили сделать паузу в работе, закройте окно сохранения и для продолжения записи воспользуйтесь кнопкой Возобновить запись.
Калькулятор
Калькулятор – удобная программа, имитирующая функции стандартного электронного калькулятора. Проще всего проводить расчеты, пользуясь цифровым блоком клавиатуры. Калькулятор работает в двух режимах: в обычном и в режиме инженерного калькулятора, когда доступны кнопки степеней и тригонометрических функций. Для перехода к развернутому варианту выполните команду Вид → Инженерный.
Ножницы
Данная утилита предназначена для создания снимков экрана или его отдельных фрагментов. При запуске программы вся область экрана будет затемнена, а в появившемся окне вы должны указать, какой фрагмент следует вырезать. Для этого щелкните на стрелке кнопки Создать и выберите один из четырех вариантов охвата: Произвольная форма (необходимо обвести желаемую область линией при нажатой кнопке мыши), Прямоугольник (необходимо охватить область прямоугольной рамкой, удерживая нажатой левую кнопку мыши), Окно (захват активного в данный момент окна) или Весь экран (захват всей области экрана).
Нажав кнопку Параметры, вы откроете окно настроек программы, где сможете выбрать цвет рамки охвата или отказаться от ее визуализации на конечном рисунке.
После выполнения захвата области ее изображение будет помещено в окно редактирования (рис. 5.19).
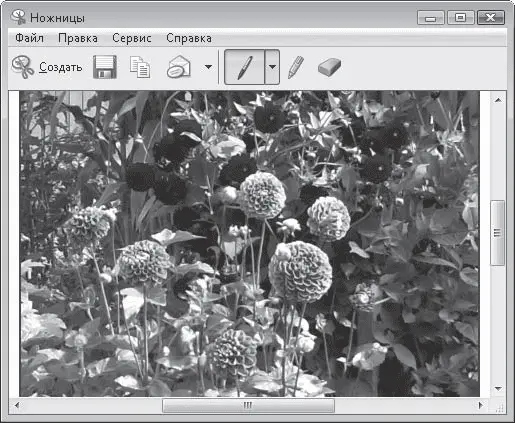
Рис. 5.19. Окно программы Ножницы
Здесь по умолчанию активен инструмент Перо, позволяющий нанести на изображение дополнительные элементы. Цвет пера можно выбрать в списке, открываемом щелчком на стрелке кнопки. При необходимости выделить фрагмент текста на изображении воспользуйтесь инструментом Маркер. Для удаления неудачно нанесенных элементов служит инструмент Резинка.
С созданным изображением с помощью кнопок панели инструментов вы можете выполнить следующие действия:
• сохранить в файл формата JPEG, PNG, GIF или HTML;
• отправить по электронной почте в виде внедренного в письмо рисунка или вложенного файла;
• скопировать в буфер обмена.
Календарь Windows
Несмотря на то что ярлык Календаря Windows находится не в папке Стандартные, а на верхнем уровне подменю Все программы, данное приложение нельзя оставить без внимания, во-первых, ввиду его новизны, во-вторых, из-за чрезвычайного удобства в повседневной работе. Календарь Windows – это новое встроенное средство Windows Vista, предназначенное для планирования встреч и составления распорядка дня. Ему посвящен видеоролик «Урок 5.5. Календарь Windows».
Читать дальшеИнтервал:
Закладка:










