Сергей Вавилов - Windows Vista
- Название:Windows Vista
- Автор:
- Жанр:
- Издательство:046ebc0b-b024-102a-94d5-07de47c81719
- Год:2008
- Город:Санкт-Петербург
- ISBN:978-5-91180-869-3
- Рейтинг:
- Избранное:Добавить в избранное
-
Отзывы:
-
Ваша оценка:
Сергей Вавилов - Windows Vista краткое содержание
«Я подожду еще немного, когда компьютер станет совсем понятным, и тогда изучу его», – в этом долгом ожидании пребывает не одна сотня и даже тысяча компьютерных невежд. Если вы принадлежите к их числу, ваш звездный час настал. Пока завистники ругают Билла Гейтса, а профи размышляют над недостатками предоставленной им Windows Vista, миллионы начинающих пользователей во всем мире уже успели по достоинству оценить эту революционную систему: удивиться стильному дизайну интерфейса, простоте в изучении и надежности в работе.
Windows Vista - читать онлайн бесплатно ознакомительный отрывок
Интервал:
Закладка:
Окно программы содержит следующие элементы (рис. 5.20).
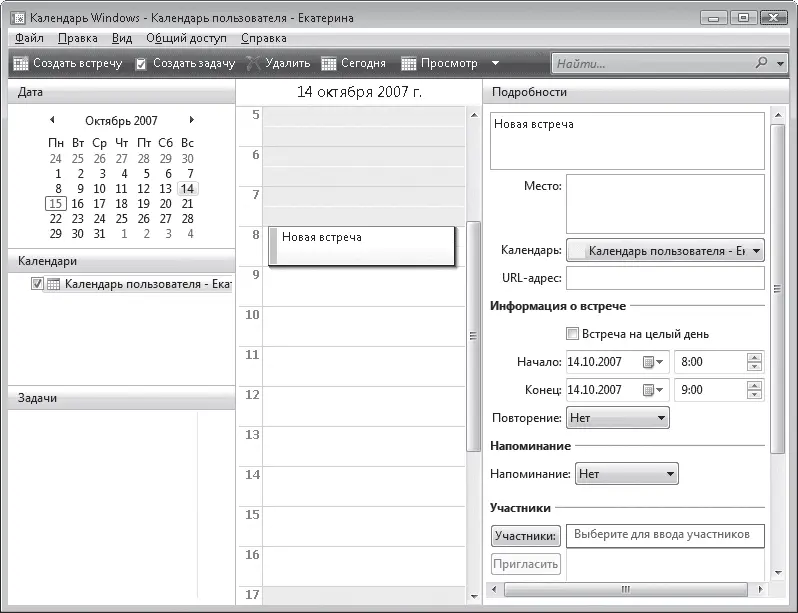
Рис. 5.20. Календарь Windows
• Дата. В этой области представлен календарь. Щелчком кнопки мыши на нужной дате можно выделить день для планирования мероприятия. Чтобы переместиться между месяцами, воспользуйтесь стрелками справа и слева от названия месяца.
• Календари. По умолчанию в этой области присутствует единственный календарь, созданный при запуске программы. Однако чтобы приложением могли пользоваться несколько человек, создайте дополнительные календари для каждого из них. За это отвечает команда Файл → Создать календарь.
• Задачи. В данной области формируется список задач. Чтобы пометить для себя новую задачу, нажмите на панели инструментов кнопку Создать задачу и введите для нее название.
В области Подробности можно ввести дополнительные комментарии к задаче, URL-адрес при необходимости посетить какой-либо ресурс в Интернете, отметить уровень важности, начальные и конечные сроки выполнения, а также установить напоминание. После выполнения задачи можете отметить ее с помощью флажка или вовсе удалить, воспользовавшись кнопкой Удалить на панели инструментов.
• События. Эта центральная область окна предназначена для планирования встреч и других мероприятий. По умолчанию здесь отображается текущий день в почасовом представлении. Графа каждого часа разделена на две части, что позволяет отметить событие минимальной длительностью в полчаса. Чтобы задать новую встречу или другое мероприятие, выделите с помощью мыши графы, соответствующие тому количеству времени, которое нужно отвести на событие, и нажмите кнопку Создать встречу, в появившейся зеленой табличке пометьте для себя основные моменты мероприятия.
Справа в области Подробности можно указать детали встречи: место ее проведения, URL-адрес (если нужно посетить сайт в Интернете), продолжительность, интервал времени, за который необходимо напомнить о встрече. Если мероприятие является периодическим, вы можете запланировать его на нужный период (дни, недели, месяцы, годы), обратившись к раскрывающемуся списку Повторение. Для задания особого цикла обратитесь к пункту Дополнительно и в открывшемся окне настройте расписание повторения. Если во встрече должны принимать участие пользователи, внесенные в ваш список контактов, вы можете внести их в список участников, нажав кнопку Участники. Чтобы отправить всем уведомление о встрече по электронной почте, после формирования списка воспользуйтесь кнопкой Пригласить.
При необходимости вы можете изменять начало проведения встречи и ее длительность путем перетаскивания зеленой таблички в новое положение и изменения ее размеров с помощью верхней или нижней границы. Для удаления встречи воспользуйтесь кнопкой Удалить на панели инструментов.
Кнопка Просмотр, расположенная на панели инструментов, позволяет изменять отображаемый интервал запланированных встреч. Так, на экран можно вывести расписание на день, рабочую неделю, полную неделю и месяц.
Некоторые параметры работы Календаря Windows можно настроить в специальном окне, вызываемом командой Файл → Параметры (рис. 5.21). Задайте здесь начало, конец и продолжительность рабочего дня, минимальное выделяемое время для проведения одной встречи, оповещение, автоматическое удаление выполненных задач и др.

Рис. 5.21. Настройка параметров Календаря Windows
Игры
Многие пользователи, делая перерыв в работе, с удовольствием посвящают его игре на компьютере. Предыдущие версии Windows не отличались большим разнообразием встроенных развлечений: скрасить досуг могли лишь несколько карточных игр и Сапер, в котором предлагалось «пройтись» по полю, не «наступив» на мину. Сейчас ситуация изменилась. В меню Пуск расположен ярлык Игры, с помощью которого можно открыть Обозреватель игр (рис. 5.22) и убедиться в том, что в Windows Vista помимо уже знакомых присутствуют и новые виды развлечений.
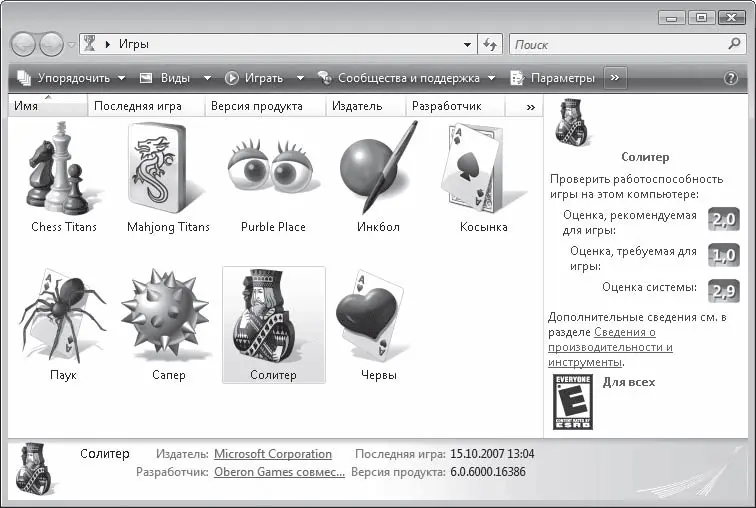
Рис. 5.22. Встроенные игры Windows Vista
• Chess Titans. Любители шахмат могут порадовать себя трехмерной высококачественно оформленной игрой. Вы можете выбрать игру с компьютером или с человеком, а также (при выборе первого варианта) установить уровень сложности партии.
• Mahjong Titans. Суть игры заключается в следующем. Вам предстоит выбрать способ размещения костей на игровом поле, а затем попарно убирать кости с одинаковыми рисунками при условии, что они не заслонены другими костями хотя бы с одной из сторон.
• Purble Place. Красочно оформленная игра предназначена для развития памяти и логики у малышей. Дети могут выполнять три типа заданий: открывать картинки и собирать их попарно, печь торт по заказу и моделировать лицо человечка.
• Инкбол. Суть игры заключается в том, чтобы загнать мячик в отверстие такого же, как он, цвета. Для управления движением мячика рисуйте с помощью мыши на игровом поле линии, от которых он будет отскакивать.
Когда вы устанавливаете на компьютер новые игры, их значки также помещаются в Обозреватель игр. Обратите внимание, здесь выводится информация об оценке производительности системы, а также ресурсов, необходимых для стабильной работы игры. Сравнив их, легко понять, способен ли ваш компьютер «потянуть» это развлечение.
На панели инструментов расположена кнопка Родительский контроль. Если у вас есть дети, с помощью данной функции вы сможете ограничить время, проводимое ими за играми. Подробно о родительском контроле мы поговорим в гл. 7.
Глава 6
Мультимедиа
• Перенос фотографий с цифровой камеры на компьютер
• Работа с изображениями в Проводнике
• Фотоальбом Windows
• Проигрыватель Windows Media 11
• DVD-студия Windows
• Windows Media Center
Компьютер уже давно перестал быть средством для решения только деловых и научных задач. Сегодня в не меньшем объеме он выполняет функцию центра развлечений. Просмотр и хранение на компьютере большого количества фотографий, музыки, видеофильмов стало привычным делом для любого пользователя. Постоянно совершенствуются и средства Windows для просмотра изображений и воспроизведения музыки и видео. В Windows Vista были улучшены не только ранее созданные инструменты, но и предложены новые программы для работы с мультимедийными файлами: Фотоальбом Windows и DVD-студия Windows. В данной главе мы поговорим о том, как перенести изображения с цифровой камеры на компьютер, о способах просмотра фотографий, подробно рассмотрим последнюю версию Проигрывателя Windows Media 11, а также познакомимся с перечисленными программами-новинками.
Читать дальшеИнтервал:
Закладка:










