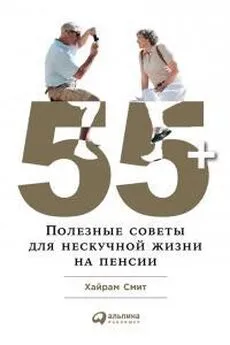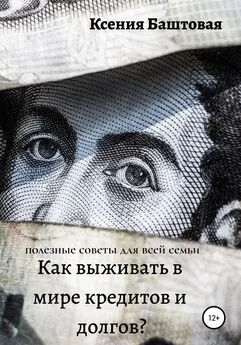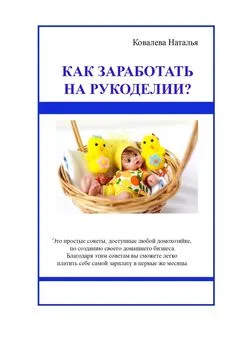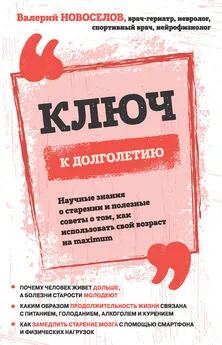Nizaury - FAQ по Windows Seven. Полезные советы для Windows 7 от Nizaury v.2.02.1.
- Название:FAQ по Windows Seven. Полезные советы для Windows 7 от Nizaury v.2.02.1.
- Автор:
- Жанр:
- Издательство:неизвестно
- Год:неизвестен
- ISBN:нет данных
- Рейтинг:
- Избранное:Добавить в избранное
-
Отзывы:
-
Ваша оценка:
Nizaury - FAQ по Windows Seven. Полезные советы для Windows 7 от Nizaury v.2.02.1. краткое содержание
Это сборник советов, в котором содержится полезная информация для простого решения ошибок и вопросов, возникающих при работе с Windows 7. Основная цель сборника: Помочь большему количеству пользователей перейти к работе с Windows 7 и уверенно ориентироваться в её среде.
Оффициальный блог(сайт) сборника: http://nizaury.blogspot.com
Гостевая книга на сайте: http://nizaury.blogspot.com/2009/12/blog-post_07.html
E-mail автора сборника: psdw7@delfi.lv
FAQ по Windows Seven. Полезные советы для Windows 7 от Nizaury v.2.02.1. - читать онлайн бесплатно полную версию (весь текст целиком)
Интервал:
Закладка:
1) Если папка для профиля существует, переходим к следующему шагу, при этом используя рекомендации; если папка, в которой будет храниться профиль, не существует, создаем ее, используя рекомендации.
Рекомендации:
Если на компьютере только одна учетная запись, можно присвоить папке профиля имя учетной записи; если учетных записей несколько, лучше всего создать папку верхнего уровня, например, с именем Пользователи, а в нее вложить папки с именами пользователей компьютера, в которых и будут храниться наши профили. Хотя использовать папку верхнего уровня лучше сразу, на случай добавления новых учетных записей;
Если конечная папка уже существует и она имеет содержимое, которое необходимо сохранить, ее необходимо скопировать в другое размещение, а затем, после завершения перемещения профилей, переместить это содержимое в папку с профилем пользователя
2) Открываем Свойства системы: команда свойства контекстного меню Моего компьютера или сочетание Windows + Break.
3) Щелкаем Дополнительные параметры системы. Щелкаем Продолжить, если появится соответствующий запрос системы контроля учетных записей.
4) Открываем вкладку Дополнительно.
5) Щелкаем кнопку Параметры в рамке Профили пользователей.
6) Выбираем профиль, который необходимо переместить. Активный профиль не выбирается. Чтобы его можно было выбрать для осуществления необходимых действий, нужно войти под другой учетной записью и иметь права администратора.
7) Нажимаем кнопку Копировать.
8) Выбираем папку, в которой будет находиться профиль, созданную на шаге 1.
9) Нажимаем OK; если выбранная папка не пустая, система выдаст запрос на копирование профиля в нее, так как при этом удаляется все ее содержимое! (не забудьте о рекомендациях!). Нажимаем Да.
Вносим изменения в системный реестр.
1) Открываем меню Выполнить: Пуск -> Выполнить (либо Win+R)
2) Вводим regedit.exe, нажимаем Enter.
3) Изменяем значение параметра ProfileImagePathв ветке: HKEY_LOCAL_MACHINE\SOFTWARE\Microsoft\Windows NT\CurrentVersion\ProfileList\SID, где SID – идентификатор безопасности пользователя, присваивая ему значение пути к папке, в которую был предварительно скопирован профиль. Убедиться в том, что данный ключ содержит ключ к необходимому нам профилю, можно по значению ProfileImagePath, содержащему путь к текущему размещению профиля пользователя.
Также Вы можете воспользоваться скриптом SIDList.vbs для выяснения, какому аккаунту принадлежит какой SID.
4) Перезагружаем компьютер.
Внесение изменений в системный реестр может привести к снижению стабильности и производительности системы или ее отказу, поэтому настоятельно рекомендуется создать резервную копию реестра перед выполнением данной операции. В данном случае удобно воспользоваться экспортом изменяемого ключа или Восстановлением системы.
Вариант 2. На другой диск вручную.
1) Запустите оснастку "Локальные пользователи и группы" (Win+R -> lusrmgr.msc -> Ok)
2) Включите системную запись администратора. Выбираете "Пользователи". В свойствах пользователя "Администратор" снимаете галку "Отключить пользователя". Если же Вы уже работаете в учетной записи Администратор, то создайте новую учетную запись с правами администратора.
3) Для полного доступа к файлам и папкам перезапустите компьютер, и зайдите под аккаунтом "Администратор" (или под созданным Вами с правами администратора).
Указанные выше действия необходимы, потому что профиль под которым Вы зайдете, для осуществления необходимых действий не выбирается. Соответственно залогинившись под одним профилем, Вы можете работать только с другими.
4) Запустите "Проводник" в режиме администратора:
Щелкните правой кнопкой мыши на иконке Проводника
Щелкните правой кнопкой мыши на слове Проводник
Выберите пункт "Запуск от имени администратора"
5) Создайте на диске D: папку Users.
6) Поменяйте права на "D:\Users", исходя из прав на системный Users.
Оставьте только "Чтение и выполнение" для группы "Everyone"(Все), и "Полный доступ" для групп "Administrators" (Администраторы) и "System".
На вкладке "Разрешения" (Безопастность\Дополнительно\Разрешения\Изменить разрешения) уберите галочку с пункта "Добавить разрешения, наследуемые от родительских объектов" и нажмите на кнопку Добавить(иначе удаляться все группы и Вам придется их прописывать самостоятельно)
Владелец папки, установите на "Administrators" (Администраторы).
7) В Проводнике запущеном от имени Администратора скопируйте необходимую Вам папку пользователя в "D:\Users".
Так как Проводник не умеет копировать "junction" (точки соединения, исполняющие роль символической ссылки одного каталога компьютера на другой каталог), то их придется создавать самостоятельно. Например, "junction" являются папки "Application Data", "Local Settings", "SendTo" и другие.
8) Запустите командную строку от имени администратора (Win+R -> CMD -> Ok)
9) Для показа только скрытых файлов введите команду " dir /ah" (без кавычек) и нажмите Enter. Вы увидете примерно следующее:
C:\Users\ВашПрофиль>dir /ah
Том в устройстве C не имеет метки.
Серийный номер тома: F018-696C
Содержимое папки C:\Users\ВашПрофиль
23.11.2009 20:05
- AppData
23.11.2009 20:05 Application Data [C:\Users\ВашПрофиль\AppData\Roaming]
23.11.2009 20:05 Cookies [C:\Users\ВашПрофиль\AppData\Roaming\Microsoft\Windows\Cookies]
23.11.2009 20:05 Local Settings [C:\Users\ВашПрофиль\AppData\Local]
23.11.2009 20:05 My Documents [C:\Users\ВашПрофиль\Documents]
23.11.2009 20:05 NetHood [C:\Users\ВашПрофиль\AppData\Roaming\Microsoft\Windows\Network Shortcuts]
21.01.2010 05:09 4 718 592 NTUSER.DAT
21.01.2010 05:09 262 144 ntuser.dat.LOG1
23.11.2009 20:05 0 ntuser.dat.LOG2
23.11.2009 20:14 65 536 NTUSER.DAT{016888bd-6c6f-11de-8d1d-001e0bcde3ec}.TM.blf
23.11.2009 20:14 524 288 NTUSER.DAT{016888bd-6c6f-11de-8d1d-001e0bcde3ec}.TMContainer00000000000000000001.regtrans-ms
23.11.2009 20:14 524 288 NTUSER.DAT{016888bd-6c6f-11de-8d1d-001e0bcde3ec}.TMContainer00000000000000000002.regtrans-ms
24.11.2009 00:19 65 536 NTUSER.DAT{cff5534c-d875-11de-96ed-00248c4bcc41}.TM.blf
24.11.2009 00:19 524 288 NTUSER.DAT{cff5534c-d875-11de-96ed-00248c4bcc41}.TMContainer00000000000000000001.regtrans-ms
24.11.2009 00:19 524 288 NTUSER.DAT{cff5534c-d875-11de-96ed-00248c4bcc41}.TMContainer00000000000000000002.regtrans-ms
23.11.2009 20:05 20 ntuser.ini
23.11.2009 20:05 PrintHood [C:\Users\ВашПрофиль\AppData\Roaming\Microsoft\Windows\Printer Shortcuts]
23.11.2009 20:05 Recent [C:\Users\ВашПрофиль\AppData\Roaming\Microsoft\Windows\Recent]
23.11.2009 20:05 SendTo [C:\Users\ВашПрофиль\AppData\Roaming\Microsoft\Windows\SendTo]
23.11.2009 20:05 Start Menu [C:\Users\ВашПрофиль\AppData\Roaming\Microsoft\Windows\Start Menu]
23.11.2009 20:05 Templates [C:\Users\ВашПрофиль\AppData\Roaming\Microsoft\Windows\Templates]
10 файлов 7 208 980 байт
11 папок 22 173 192 192 байт свободно
10) Создайте аналогичные "Junction" каталоги:
Способ 1. Вручную для каждого "Junction" каталога.
1) В командной строке переходите в созданную Вами папку:
C:\Users\Administrator>d:
D:\>cd Users\ВашПрофиль
Интервал:
Закладка: