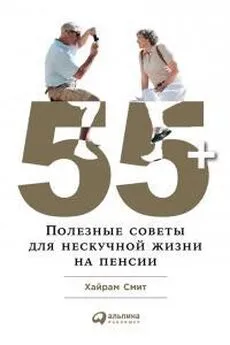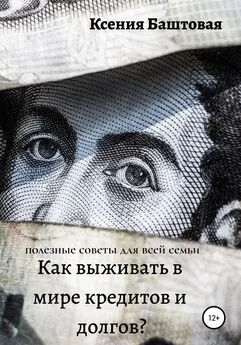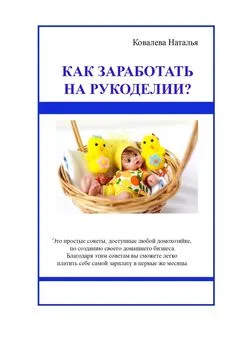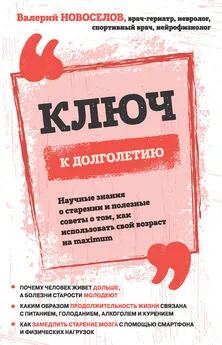Nizaury - FAQ по Windows Seven. Полезные советы для Windows 7 от Nizaury v.2.02.1.
- Название:FAQ по Windows Seven. Полезные советы для Windows 7 от Nizaury v.2.02.1.
- Автор:
- Жанр:
- Издательство:неизвестно
- Год:неизвестен
- ISBN:нет данных
- Рейтинг:
- Избранное:Добавить в избранное
-
Отзывы:
-
Ваша оценка:
Nizaury - FAQ по Windows Seven. Полезные советы для Windows 7 от Nizaury v.2.02.1. краткое содержание
Это сборник советов, в котором содержится полезная информация для простого решения ошибок и вопросов, возникающих при работе с Windows 7. Основная цель сборника: Помочь большему количеству пользователей перейти к работе с Windows 7 и уверенно ориентироваться в её среде.
Оффициальный блог(сайт) сборника: http://nizaury.blogspot.com
Гостевая книга на сайте: http://nizaury.blogspot.com/2009/12/blog-post_07.html
E-mail автора сборника: psdw7@delfi.lv
FAQ по Windows Seven. Полезные советы для Windows 7 от Nizaury v.2.02.1. - читать онлайн бесплатно полную версию (весь текст целиком)
Интервал:
Закладка:
При загрузке Windows 7 проверяет соблюдение 3 условий:
- Является ли диск, с которого выполняется загрузка активным;
- Совместима ли Главная Загрузочная Запись (Master Boot Record - MBR) с bootmgr (Диспетчером загрузки Windows);
- Находиться ли файлы загрузки операционной системы на активном диске должны.
В случае не соблюдения одного из условий, загрузка становится невозможной.
Предположим, что Ваша Windows 7 установлена на диск С:, который не активен. Активным является только диск D:, который Вы собираетесь удалить из системы и на котором находятся Файлы загрузки Windows 7, имеющие атрибуты Скрытый и Системный.
В качестве решения предлагаю Вам выполнить перенесение файлов загрузки Windows 7 с активного раздела (удаляемый жесткий диск) на неактивный раздел (остающийся в системе жесткий диск, с присвоением ему атрибута - Активный).
1) Выяснение атрибутов дисков и присвоение остающемуся в системе жесткому диску атрибута Активный.
Способ 1. Используя оснастку "Управление дисками".
1.1.1) Нажмите Win + R, в строке "Выполнить" наберите diskmgmt.msc и нажмите OK
1.1.2) В нижней части окна, где находится графическое представление разделов, найдите том (раздел) на котором установлена Ваша Windows 7 Буква тома здесь, идентична букве диска с Window 7 из Мой Компьютер.
1.1.3) Под буквой тома, размером диска и файловой системой будут указаны атрибуты диска. Посмотрите имеет ли наш том атрибут "Активный". Если да, то Вы сможете спокойно удалить Ваш диск из системы. Если же нет, то Вам необходимо будет присвоить данный атрибут, в соответствии с написанным ниже.
1.1.4) Если Ваша Windows 7 установлена на жесткий диск, разбитый на несколько разделов, то выберите первый слева раздел остающегося у Вас диска, его мы сделаем загрузочным и активным. Если же раздел всего один, то выберите его.
1.1.5) Щелкните правой кнопкой мыши по выбранному разделу и выберите в контекстном меню пункт "Сделать раздел активным". Учтите, что этот раздел должен иметь атрибут "Основной".
Способ 2. Используя командную строку.
1.2.1) Запустите командную строку с правами администратора. Нажмите Win + R, в строке "Выполнить" наберите cmd и нажмите OK.
1.2.2) Последовательно выполните все команды без выхода из командной строки:
DISKPART
list disk
sel disk X
list partition
sel part 1
active
exit
где X - номер диска, который предполагается оставить, в списке дисков (команда list disk).
2) Перезапись загрузочного сектора MBR и установка его совместимости с bootmgr:
2.1) Скачайте архив Bootfiles_x86+x64.zip (содержит файлы: Bcdboot.exe; Bcdedit.exe; Bootsect.exe)
2.2) Создайте папку Boot
2.3) Распакуйте скачанный архив и скопируйте файлы Bootsect.exe и Bcdedit.exe, нужной Вам битности в созданную Вами папку Boot.
2.4) Запустите командную строку с правами администратора.
X:\boot\bootsect.exe /nt60 all /force
где Х - буква диска, на котором содержится программа Bootsect.exe
- ключ /force - принудительно отключает один или несколько томов во время обновления загрузочного кода. Необходим, при наличии в конфигурации 2-х и более жестких дисков.
3) Перенесение BCD (Boot Configuration Data) и файла bootmgr на новый активный раздел:
X:\boot\bcdboot.exe %Windir% /l ru-RU /s С:
где Х - буква диска, на котором содержится программа Bootsect.exe
- ключ /l - выбор языковых параметров менеджера загрузки. Если ваша система не русскоязычная, используйте другие значения этого ключа, например, для английского языка - en-US, для немецкого - de-DE, и т.д.
- ключ /s - определяет букву тома, назначенную целевому системному разделу, в который копируются файлы среды загрузки. Это раздел, который мы сделали активным. Windows 7 использует текущий загрузочный раздел (в нашем случае - раздел D:) до завершения своей работы. Поэтому применение этого ключа с указанием буквы нового загрузочного раздела (в нашем случае - раздел С:) - обязательно.
17. Способы доступа к элементам Панели управления.
В разных статьях Вы можете увидеть разное описание пути к одинаковым элементам Панели управления. Такое происходит потому что в Windows существует два вида отображения элементов: Категория(элементы сгруппированы по тематикам) и Крупные или Мелкие значки (элементы отображаются полным списком) Имхо, наиболее удобным является Крупные или Мелкие значки(их полный список).
Существует несколько способов доступа к элементам Панели управления:
1) Через меню Пуск.
Для быстрого доступа к элементам Панели управления, рекомендуется добавить в меню Пусквсплывающее меню содержащее все элементы Панели Управления.
1.1) Нажмите правой кнопкой мыши на кнопке Пуск и щелкните на пункте Свойства.
1.2) Нажмите Настроить...
1.3) Промотайте до записи Панель управления.
1.4) Установите значение переключателя под ней в положение Отображать как менюи нажмите OK
Всплывающее меню Панели управления будет отображаться полным списком, независимо от Вашего выбора вида отображения.
2) Через Проводник Windows.
2.1) Запустите Проводник
2.2) В панели меню выберите Сервиси нажмите Параметры папок
2.3) Под надписью Область переходовустановите флажок напротив значения Показать все папкии нажмите OK
Теперь Панель управления будет доступна в Проводнике в Области переходов слева. Преимущество данного способа в том что Вы можете работать, как сразу с полным списком элементов: Проводник-> Панель управления-> Все элементы панели управления, так и с отдельными разделами: Проводник-> Панель управления-> Нужный Вам раздел.
3) На рабочем столе.
3.1) Щелкните правой кнопкой мыши на Рабочем столе и нажмите Персонализация
3.2) Щелкните Изменение значков рабочего стола
3.3) Установите флажок напротив Панель управления и нажмите ОК
На Рабочем столе появится ярлык запускающий папку Панель управления. Способ отображения зависит от выбранного Вами значения параметра Просмотр.
4) Добавление или запуск папки Панель управления используя {GUID}
Для её добавления Вам необходимо, создать новую папку, и задать ей следующее имя:
Control Panel.{26EE0668-A00A-44D7-9371-BEB064C98683}
Для её запуска напрямую пройдите: Пуск — Выполнить (или нажмите Win+R) и введите команду:
shell:::{26EE0668-A00A-44D7-9371-BEB064C98683}
5) Запуск элементов Панели управления, используя канонические имена.
| Русское название элемента | Английское название элемента | Команда |
| Панель управления | Control Panel | control |
| Windows CardSpace | Windows CardSpace | control /name Microsoft.CardSpace |
| Windows SideShow | Windows SideShow | control /name Microsoft.WindowsSideShow |
| Автозапуск | AutoPlay | control /name Microsoft.AutoPlay |
| Автономные файлы | Offline Files | control /name Microsoft.OfflineFiles |
| Администрирование | Administrative Tools | control /name Microsoft.AdministrativeTools |
| Архивация и восстановление | Backup and Restore | control /name Microsoft.BackupAndRestore |
| Биометрические устройства | Biometric Devices | control /name Microsoft.BiometricDevices |
| Брандмауэр Windows | Windows Firewall | control /name Microsoft.WindowsFirewall |
| Восстановление | Recovery | control /name Microsoft.Recovery |
| Гаджеты рабочего стола | Desktop Gadgets | control /name Microsoft.DesktopGadgets |
| Дата и Время | Date and Time | control /name Microsoft.DateAndTime |
| Датчик расположения и другие датчики | Location and Other Sensors | control /name Microsoft.LocationAndOtherSensors |
| Диспетчер устройств | Device Manager | control /name Microsoft.DeviceManager |
| Диспетчер учетных данных | Credential Manager | control /name Microsoft.CredentialManager |
| Домашняя группа | HomeGroup | control /name Microsoft.HomeGroup |
| Защитник Windows | Windows Defender | control /name Microsoft.WindowsDefender |
| Звук | Sound | control /name Microsoft.Sound |
| Значки области уведомлений | Notification Area Icons | control /name Microsoft.NotificationAreaIcons |
| Игровые устройства | Game Controllers | control /name Microsoft.GameControllers |
| Инфракрасная связь | Infrared | control /name Microsoft.Infrared |
| Папка "Fonts" | Fonts Folder | control /name Microsoft.Fonts |
| Параметры индексирования | Indexing Options | control /name Microsoft.IndexingOptions |
| Параметры папок | Folder Options | control /name Microsoft.FolderOptions |
| Параметры планшетного компьютера | Tablet PC Settings | control /name Microsoft.TabletPCSettings |
| Перо и сенсорные устройства | Pen and Touch | control /name Microsoft.PenAndTouch |
| Персонализация | Personalization | control /name Microsoft.Personalization |
| Подключения к удаленным рабочим столам и приложениям RemoteApp | Remote Desktop Connection | control /name Microsoft.RemoteAppAndDesktopConnections |
| Получение программ | Get Programs | control /name Microsoft.GetPrograms |
| Приступая к работе | Getting Started | control /name Microsoft.GettingStarted |
| Программы и компоненты | Programms and Features | control /name Microsoft.ProgramsAndFeatures |
| Программы по умолчанию | Default Programs | control /name Microsoft.DefaultPrograms |
| Распознавание речи | Speech Recognition | control /name Microsoft.SpeechRecognition |
| Расположение по умолчанию | Default Location | control /name Microsoft.DefaultLocation |
| Родительский контроль | Parental Controls | control /name Microsoft.ParentalControls |
| Свойства панели задач и меню "Пуск" | Taskbar and Start Menu | control /name Microsoft.TaskbarAndStartMenu |
| Свойства речи | Text to Speech | control /name Microsoft.TextToSpeech |
| Свойства: Инициатор iSCSI | iSCSI Initiator Properties | control /name Microsoft.iSCSIInitiator |
| Свойства: Интернет | Internet Properties | control /name Microsoft.InternetOptions |
| Свойства: Клавиатура | Keyboard Properties | control /name Microsoft.Keyboard |
| Свойства: Мышь | Mouse Properties | control /name Microsoft.Mouse |
| Система | System | control /name Microsoft.System |
| Сканеры и камеры | Scanners and Cameras | control /name Microsoft.ScannersAndCameras |
| Соседние пользователи | People Near Me | control /name Microsoft.PeopleNearMe |
| Счетчики и средства производительности | Performance Information and Tools | control /name Microsoft.PerformanceInformationAndTools |
| Телефон и модем | Phone and Modem | control /name Microsoft.PhoneAndModem |
| Управление цветом | Color Management | control /name Microsoft.ColorManagement |
| Устранение неполадок | Troubleshooting | control /name Microsoft.Troubleshooting |
| Устройства и принтеры | Devices and Printers | control /name Microsoft.DevicesAndPrinters |
| Учетные записи пользователей | User Accounts | control /name Microsoft.UserAccounts |
| Центр мобильности Windows | Windows Mobility Center | control /name Microsoft.MobilityCenter |
| Центр обновления Windows | Windows Update | control /name Microsoft.WindowsUpdate |
| Центр поддержки | Action Center | control /name Microsoft.ActionCenter |
| Центр синхронизации | Sync Center | control /name Microsoft.SyncCenter |
| Центр специальных возможностей | Ease of Access Center | control /name Microsoft.EaseOfAccessCenter |
| Центр управления сетями и общим доступом | Network and Sharing Center | control /name Microsoft.NetworkAndSharingCenter |
| Шифрование диска BitLocker | BitLocker Drive Encryption | control /name Microsoft.BitLockerDriveEncryption |
| Экран (размер текста) | Display (size of text) | control /name Microsoft.Display |
| Электропитание | Power Options | control /name Microsoft.PowerOptions |
| Язык и региональные стандарты | Region and Language | control /name Microsoft.RegionAndLanguage |
При отсутствии в системе необходимого устройства, драйверов или определенных компонентов, соответствующий ему элемент Панели управления может не запуститься.
Читать дальшеИнтервал:
Закладка: