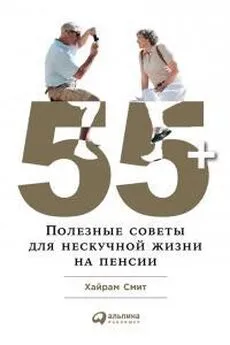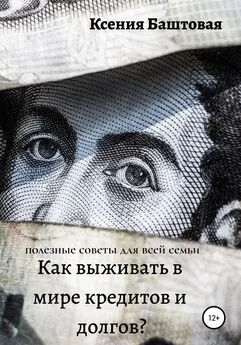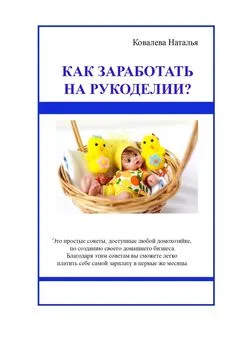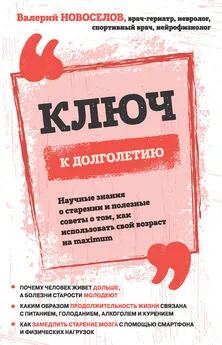Nizaury - FAQ по Windows Seven. Полезные советы для Windows 7 от Nizaury v.2.02.1.
- Название:FAQ по Windows Seven. Полезные советы для Windows 7 от Nizaury v.2.02.1.
- Автор:
- Жанр:
- Издательство:неизвестно
- Год:неизвестен
- ISBN:нет данных
- Рейтинг:
- Избранное:Добавить в избранное
-
Отзывы:
-
Ваша оценка:
Nizaury - FAQ по Windows Seven. Полезные советы для Windows 7 от Nizaury v.2.02.1. краткое содержание
Это сборник советов, в котором содержится полезная информация для простого решения ошибок и вопросов, возникающих при работе с Windows 7. Основная цель сборника: Помочь большему количеству пользователей перейти к работе с Windows 7 и уверенно ориентироваться в её среде.
Оффициальный блог(сайт) сборника: http://nizaury.blogspot.com
Гостевая книга на сайте: http://nizaury.blogspot.com/2009/12/blog-post_07.html
E-mail автора сборника: psdw7@delfi.lv
FAQ по Windows Seven. Полезные советы для Windows 7 от Nizaury v.2.02.1. - читать онлайн бесплатно полную версию (весь текст целиком)
Интервал:
Закладка:
2.5) Откройте Проводник -> Компьютер -> Локальный диск (буква диска, в нашем примере Z:)
2.6) Если у Вас появилась скрытая папка Boot, то спокойно продолжайте установку программы ReadyDriverPlus, если данной папки у Вас нет, то читайте о другом месте нахождения папки Boot.
После установки программы ReadyDriverPlus снова пройдите в меню Изменить букву диска или путь к диску, но только выберите пункт Удалить, тем самым Вы сделаете его снова Скрытым
3) На крайнем слева разделе, от того на который установлена Ваша Windows
3.1) Откройте в меню Пуск диалоговое меню Выполнить или нажмите Win+R
3.2) Введите diskmgmt.msc
3.3) Найдите крайний слева раздел, от того на который установлена Ваша Windows
3.4) Если он является активным, то запомните его букву, если он не является активным, то читайте о другом месте нахождения папки Boot.
3.5) Откройте Проводник -> Компьютер -> Локальный диск (буква диска)
3.6) Если у Вас появилась скрытая папка Boot, то спокойно продолжайте установку программы ReadyDriverPlus, если данной папки у Вас нет, то читайте о другом местенахождения папки Boot.
4) На другом, являющимся активным разделе жестком диска.
4.1) Откройте в меню Пуск диалоговое меню Выполнить или нажмите Win+R
4.2) Введите diskmgmt.msc
4.3) Найдите раздел жесткого диска являющийся активным
4.4) Запомните его букву
4.5) Откройте Проводник -> Компьютер -> Локальный диск (буква диска)
4.6) Если у Вас появилась скрытая папка Boot, то спокойно продолжайте установку программы ReadyDriverPlus, если данной папки у Вас нет, то читайте о другом месте нахождения папки Boot.
При установке программы ReadyDriverPlus, на этапе выбора пути к папке Boot, укажите путь к диску, где мы её обнаружили (Например: Z:\Boot или D:\Boot). После установки программы ReadyDriverPlus перезагрузитесь. В процессе загрузки система даст Вам три секунды для выбора варианта загрузки: обычного или без проверки подписи. Если Вы не будете выбирать обычный режим, то система сама постоянно будет загружать Вас в режим без проверки подписей.
Настройки
1. Чтобы сохранялись настройки программ (сайдбара, расположение значков на панели и т.д.).
Hужно установить пароль на учетную запись администратора и работать из под нее.
2. Отображение (скрытие) значков в области уведомлений.
Отобразить значок в области уведомлений можно гораздо проще без использования кнопки Настроить: просто перетащите нужный значок из скрытой области в область уведомлений. Чтобы скрыть значок, перетащите его в скрытую область.
3. Как изменить параметры загрузки, где в Windows 7 файл boot.ini?
Начиная с Windows Vista такого файла больше нет, но Вы можете изменить необходимые Вам для загрузки параметры используя инструмент Конфигурация системы. Окно Конфигурация системызапускается так: Панель управления -> Администрирование -> Конфигурация системы -> Загрузка (или нажав Win+R -> msconfig -> Ok)
Данный инструмент позволяет:
- получить информацию о текущей и загружаемой по умолчанию системах;
- выбрать систему, загружаемую по умолчанию;
- удалить ненужную запись из меню загрузки.
- отредактировать время в секундах (таймаут), по истечении которого будет загружена операционная система, выбранная по умолчанию.
- включить\выключить экран приветствия(Без GUI);
- включить\выключить загрузку стандартных драйверов VGA, вместо драйверов экрана, соответствующих видеооборудованию компьютера(Базовое видео).
А через Дополнительные параметры:
- Число процессоров, используемых при загрузке.
- Максимальный объем памяти в мегабайтах, используемый для моделирования конфигурации с малым объемом памяти.
При помощи окна Конфигурация системынельзя изменить(но это возможно, при помощи программы Bcdedit):
- наимнование существующих записей;
- положение записи в меню загрузки.
Для выбора системы, загружаемой по умолчанию, выберите необходимую Вам операционную систему и нажмите кнопку «Использовать по умолчанию».
Для удаления ненужной записи выберите ее из списка и нажмите кнопку «Удалить».
Для редактирование таймаута, в нужном поле установите желаемое количество секунд.
Для применения, сделанных Вами изменений - перезагрузите компьютер.
4. Увеличение скорости загрузки ОС для многоядерных процессоров.
1) Откройте диалоговое меню Выполнить: Пуск -> Выполнить(или Win+R)
2) Введите msconfigи нажмите OK
3) Перейдите на вкладку Загрузка
4) Нажмите Дополнительные параметры
5) Поставьте флажок напротив значения Число процессоров
6) Выберите в активировавшемся ниспадающем меню число ядер Вашего процессора (По умолчанию 1)
Установка меньшего значения, чем количество ядер Вашего процессора не рекомендуется, так как система может продолжить использование указанного Вами числа ядер и после завершения загрузки.
7) Нажмите OK и перезагрузите компьютер
Также рекомендую включить(установить в значение Enabled) в BIOS (Вызывается нажатием клавиши Delete, сразу после начала загрузки компьютера) функцию ACPI APIC Support. Данная функция находится во вкладке Power.
5. Установка временной зоны из командной строки в Windows 7.
В Windows 7 появилась новая утилита командной строки tzutil.exe, позволяющая изменять настройки временной зоны. К примеру, чтобы изменить временную зону на время по Гринвичу, нужно использовать следующую команду:
tzutil /s “gmt standard time”
» “tzutil /g” покажет текущие установки временной зоны;
» “tzutil /l” выводит список всех возможных временных зон;
» “tzutil /?” выводит справку по работе утилиты.
6. Назначение клавиш быстрого вызова для утилиты "Ножницы".
"Ножницы" - это утилита для снятия скриншотов выделенной зоны
Пуск => Все программы=> Стандартные => "Ножницы" => Правый клик мыши=> Свойства
В Свойствах, в поле Быстрый вызов пытаемся набрать любую комбинацию клавиш. Заметим что нам сразу выдаются первые две клавишы Ctrl+Alt+, выбор третьей клавишы за вами, как вам удобнее. Например, Ctrl+Alt+S.
7. Отключение (включение) неиспользуемых компонентов Windows.
В Windows существует много дополнительных функций и компонентов. Вы можете просмотреть их и решить для себя какие из них вы будете использовать, а какие нет. Неиспользуемые компоненты можно отключить и, тем самым, немного разгрузить использование ресурсов компьютера системой.
Для просмотра и отключения (включения) дополнительных функций и компонентов, проделайте следующие действия:
1) Откройте Панель управления
2) Откройте оснастку Программы и компоненты
Читать дальшеИнтервал:
Закладка: