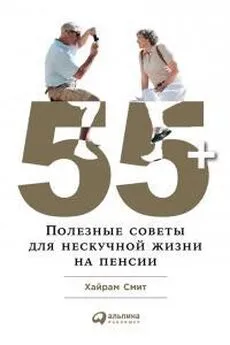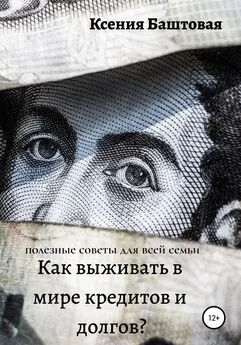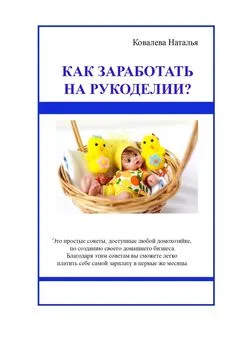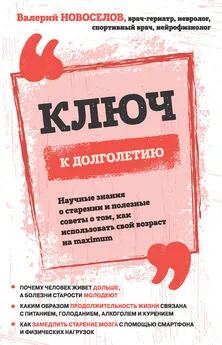Nizaury - FAQ по Windows Seven. Полезные советы для Windows 7 от Nizaury v.2.02.1.
- Название:FAQ по Windows Seven. Полезные советы для Windows 7 от Nizaury v.2.02.1.
- Автор:
- Жанр:
- Издательство:неизвестно
- Год:неизвестен
- ISBN:нет данных
- Рейтинг:
- Избранное:Добавить в избранное
-
Отзывы:
-
Ваша оценка:
Nizaury - FAQ по Windows Seven. Полезные советы для Windows 7 от Nizaury v.2.02.1. краткое содержание
Это сборник советов, в котором содержится полезная информация для простого решения ошибок и вопросов, возникающих при работе с Windows 7. Основная цель сборника: Помочь большему количеству пользователей перейти к работе с Windows 7 и уверенно ориентироваться в её среде.
Оффициальный блог(сайт) сборника: http://nizaury.blogspot.com
Гостевая книга на сайте: http://nizaury.blogspot.com/2009/12/blog-post_07.html
E-mail автора сборника: psdw7@delfi.lv
FAQ по Windows Seven. Полезные советы для Windows 7 от Nizaury v.2.02.1. - читать онлайн бесплатно полную версию (весь текст целиком)
Интервал:
Закладка:
2) Нажмите CTRL+S и сохраните файл с любым именем и расширением .bat
3) Если вы выбираете тип файла: Текстовые файлы, то имя файла в кавычки брать обязательно. (Например: "Update.bat")
4) Если вы выбираете тип файла: Все файлы, то имя файла в кавычки брать не надо.
@Echo Off
Title Installing Windows7 Updates
For %%F In (MSU\*.msu) Do Call :msin %%F
For %%A In (CAB\*.cab) Do Call :kbin %%A
Exit
:msin
Start /Wait %1 /quiet /norestart
:kbin
Start /Wait pkgmgr /ip /m:%1 /quiet /norestart
GoTo :EOF
Exit
5) Рядом с bat-файлом cоздайте папки CAB и MSU.
6) Поместите обновления .msu в папку MSU и .cab в папку CAB.
7) Запустите Update.bat и дождитесь закрытия окна командной строки.
Для правильности работы скрипта проверьте у себя соблюдение следующих пунктов:
1) Проверьте разрядность обновлений (х86\х64)
2) В имени файла не должно быть слова EXPRESS, такое обновление копировать бесполезно, оно не установится.
3) Файл Update.bat должен находиться в папке на один уровень выше папок CAB и MSU.
Скачать готовый Update.bat
Вариант 2. Использование программы Windows 7 Update Pack Tool.
Наиболее простым решением для автоматической установки обновлений является программа Windows 7 Update Pack Tool.
Инструкция:
1) Скачайте Windows 7 Update Pack Tool
2) Создайте новую папку. Например: Updates
3) Поместите в неё файл Update.exe
4) Поместите в неё все обновления с расширениями .msuи .cab, которые Вы желаете установить.
5) Создайте внутри Вашей папки Updatesпапку SpecialUpdates
6) Поместите в папку SpecialUpdatesвсе обновления с расширениями .msiи .exe, которые Вы желаете установить.
7) Запустите файл Update.exe
8) Выберите пункт Install updates. Для этого нажмите на клавиатуре цифру 1 и затем Enter
9) Программа произведет поиск обновлений: .msuи .cabв главной папке, и .msiи .exeв папке SpecialUpdates
10) Нажмите любую клавишу(например: Enter) и программа установит обновления
11) По окончании установки программа напишет список устанавливаемых обновлений и попросит перезагрузки.
12) Перезагрузите компьютер и Вы получите систему с установленными обновлениями.
17. Отключение проверки цифровой подписи драйверов и её добавление в 64-битных Windows 7.
Многие из нас сталкивались с проблемой установки неподписанного драйвера. Например, необходимо поставить драйвер какой-либо программы, но ее драйвер не устанавливается, ибо у него нет цифровой подписи.
В качестве решения Вы можете либо отключить проверку подписи, либо попытаться самостоятельно добавить к нему подпись.
Если Вам необходимо поработать с программой, устанавливающий свой драйвер без перезагрузки системы, то Вы можете загрузиться в специальный режим Windows.
1) Сразу после включения компьютера нажмите F8. Далее вы попадете либо в меню выбора режимов загрузки Windows, либо в меню выбора диска для загрузки.
2) Нам нужен меню выбора режимов загрузки, поэтому если Вы попали в меню выбора дисков, то выберите диск на котором установлена Ваша Windows и нажмите Enter, а затем быстро нажмите F8 до начала запуска Windows и окажитесь там, где нам нужно.
3) Выберите пункт Отключение обязательной проверки подписи драйверов(Disable Driver Signature Enforcement) и нажмите Enter
Вы загрузитесь в специальный режим Windows, на котором будет только отключена проверка подписи, а все остальные функции будут работать в обычном режиме. После перезагрузки компьютера Вы вернетесь обратно в обычный режим с проверкой драйверов. Иногда при установке драйвера в этом режиме система может выдать сообщение, что драйвер не подписан, просто закройте его и система нормально установит драйвер.
Чтобы самостоятельно подписать драйвер Вам понадобиться программа Driver Signature Enforcement Overrider(DSEO). Она позволяет создавать свои собственные непроверенные свидетельства. Для нормальной работы программы Контроль учетных записей (User Account Control (UAC)) должен быть выключен.
Скачать:
С оффициального сайта
С зеркала
1) Запускаете программу и нажимаете Next, а затем Next
2) Выбираете пункт "Enable Test Mode" и нажимаете Next
3) Выбираете пункт "Sign a System File" и нажимаете Next
4) Указываете имя Вашего файла, включая путь к нему и нажимаете Next
Например, если файл драйвера InetLock.sys расположен в каталоге C:\Windows\System32\Drivers, то вам необходимо указать C:\Windows\System32\Drivers\InetLock.sys. В случае если необходимо подписать несколько файлов, то просто повторите эту процедуру несколько раз.
5) Перезапускаете компьютер
6) Устанавливаете необходимый Вам драйвер и пользуетесь им.
Иногда на рабочем столе возле часов может появиться маленькая надпись, сообщающая версию сборки операционной системы и тот факт, что Вы работаете в тестовом режиме. Для убирания данной надписи используйте рекомендации из совета 6 в "Тонких настройках".
Данный режим также как и описанный в предыдущем варианте является штатным методом, предусмотренным Microsoft для тестирования разработчиками новых версий своих драйверов.
Отключить тестовый режим Вы можете просто запустив программу, выбрав пункт "Disable Test Mode" и нажав Next.
Плюсы данных методов в том, что они не изменяют загрузчик системы или какие-либо её системные файлы.
Также Вы можете скачать и установить программу ReadyDriverPlus она добавит небольшое изменение в загрузчик, которое автоматизмрует процесс выбора Вами пункта Отключение обязательной проверки подписи драйверов(Disable Driver Signature Enforcement) при загрузке.
При правильном указании загрузочной папки Boot, данная программа будет работать у большинства пользователей. В программе ReadyDriverPlus на этапе выбора пути к папке Boot, по умолчанию, указан путь C:\Boot. Так как папка Boot с загрузочными файлами Windows 7 может располагаться не только на диске С:\ , то прежде чем продолжить установку ReadyDriverPlus выясните, где у Вас находится папка Boot.
Папка Boot может располагаться (рекомендации по нахождению):
1) На том же разделе, где у Вас установлена Windows 7
1.1) Откройте Проводник -> Компьютер -> Локальный диск (C:)
1.2) В Панели меню выберите Сервис -> Параметры папок
1.3) Уберите флажок со значения Скрывать защищенные системные файлы
1.4) Установите переключатель в значение Показывать скрытые файлы, папки и диски
1.5) Смотрите в Проводнике, если у Вас появилась скрытая папка Boot, то спокойно продолжайте установку программы ReadyDriverPlus, если данной папки у Вас нет, то читайте о другом месте нахождения папки Boot.
2) На скрытом разделе 100 мегабайт (присвойте ему букву, для его выбора)
2.1) Откройте в меню Пуск диалоговое меню Выполнить или нажмите Win+R
2.2) Введите diskmgmt.msc
2.3) Найдите раздел размером 100 мегабайт. Если у Вас его нет, то читайте о другом местенахождения папки Boot.
2.4) Так как данный раздел скрыт, то нам для указания его необходимо сделать его видимым. Для этого щелкните на нем правой кнопкой мыши и выберите пункт Изменить букву диска или путь к диску, затем Изменить, назначьте букву(Например: Z) и нажите OK
Читать дальшеИнтервал:
Закладка: