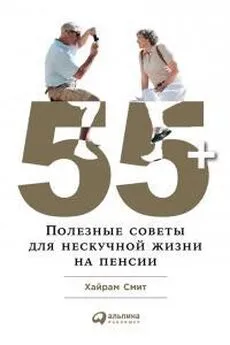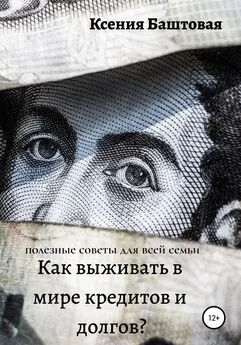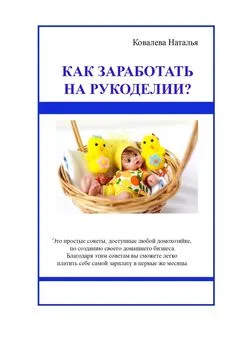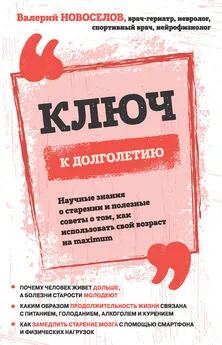Nizaury - FAQ по Windows Seven. Полезные советы для Windows 7 от Nizaury v.2.02.1.
- Название:FAQ по Windows Seven. Полезные советы для Windows 7 от Nizaury v.2.02.1.
- Автор:
- Жанр:
- Издательство:неизвестно
- Год:неизвестен
- ISBN:нет данных
- Рейтинг:
- Избранное:Добавить в избранное
-
Отзывы:
-
Ваша оценка:
Nizaury - FAQ по Windows Seven. Полезные советы для Windows 7 от Nizaury v.2.02.1. краткое содержание
Это сборник советов, в котором содержится полезная информация для простого решения ошибок и вопросов, возникающих при работе с Windows 7. Основная цель сборника: Помочь большему количеству пользователей перейти к работе с Windows 7 и уверенно ориентироваться в её среде.
Оффициальный блог(сайт) сборника: http://nizaury.blogspot.com
Гостевая книга на сайте: http://nizaury.blogspot.com/2009/12/blog-post_07.html
E-mail автора сборника: psdw7@delfi.lv
FAQ по Windows Seven. Полезные советы для Windows 7 от Nizaury v.2.02.1. - читать онлайн бесплатно полную версию (весь текст целиком)
Интервал:
Закладка:
Папка Boot может располагаться (рекомендации по нахождению):
1) На том же разделе, где у Вас установлена Windows 7
1.1) Откройте Проводник -> Компьютер -> Локальный диск (C:)
1.2) В Панели меню выберите Сервис -> Параметры папок
1.3) Уберите флажок со значения Скрывать защищенные системные файлы
1.4) Установите переключатель в значение Показывать скрытые файлы, папки и диски
1.5) Смотрите в Проводнике, если у Вас появилась скрытая папка Boot, то спокойно продолжайте установку программы ReadyDriverPlus, если данной папки у Вас нет, то читайте о другом месте нахождения папки Boot.
2) На скрытом разделе 100 мегабайт (присвойте ему букву, для его выбора)
2.1) Откройте в меню Пуск диалоговое меню Выполнить или нажмите Win+R
2.2) Введите diskmgmt.msc
2.3) Найдите раздел размером 100 мегабайт. Если у Вас его нет, то читайте о другом местенахождения папки Boot.
2.4) Так как данный раздел скрыт, то нам для указания его необходимо сделать его видимым. Для этого щелкните на нем правой кнопкой мыши и выберите пункт Изменить букву диска или путь к диску, затем Изменить, назначьте букву(Например: Z) и нажите OK
2.5) Откройте Проводник -> Компьютер -> Локальный диск (буква диска, в нашем примере Z:)
2.6) Если у Вас появилась скрытая папка Boot, то спокойно продолжайте установку программы ReadyDriverPlus, если данной папки у Вас нет, то читайте о другом месте нахождения папки Boot.
После установки программы ReadyDriverPlus снова пройдите в меню Изменить букву диска или путь к диску, но только выберите пункт Удалить, тем самым Вы сделаете его снова Скрытым
3) На крайнем слева разделе, от того на который установлена Ваша Windows
3.1) Откройте в меню Пуск диалоговое меню Выполнить или нажмите Win+R
3.2) Введите diskmgmt.msc
3.3) Найдите крайний слева раздел, от того на который установлена Ваша Windows
3.4) Если он является активным, то запомните его букву, если он не является активным, то читайте о другом месте нахождения папки Boot.
3.5) Откройте Проводник -> Компьютер -> Локальный диск (буква диска)
3.6) Если у Вас появилась скрытая папка Boot, то спокойно продолжайте установку программы ReadyDriverPlus, если данной папки у Вас нет, то читайте о другом местенахождения папки Boot.
4) На другом, являющимся активным разделе жестком диска.
4.1) Откройте в меню Пуск диалоговое меню Выполнить или нажмите Win+R
4.2) Введите diskmgmt.msc
4.3) Найдите раздел жесткого диска являющийся активным
4.4) Запомните его букву
4.5) Откройте Проводник -> Компьютер -> Локальный диск (буква диска)
4.6) Если у Вас появилась скрытая папка Boot, то спокойно продолжайте установку программы ReadyDriverPlus, если данной папки у Вас нет, то читайте о другом месте нахождения папки Boot.
При установке программы ReadyDriverPlus, на этапе выбора пути к папке Boot, укажите путь к диску, где мы её обнаружили (Например: Z:\Boot или D:\Boot). После установки программы ReadyDriverPlus перезагрузитесь. В процессе загрузки система даст Вам три секунды для выбора варианта загрузки: обычного или без проверки подписи. Если Вы не будете выбирать обычный режим, то система сама постоянно будет загружать Вас в режим без проверки подписей.
11. Где можно скачать последние обновления для Windows 7?
Компания Microsoft периодически выпускает обновления для Windows 7. Но не все из них включены в Центр обновления Windows (Windows Update). Все последние версии обновлений, Вы можете скачать без регистрации на форуме My Digital Life:
http://forums.mydigitallife.info/threads/10571-Windows-7-RTM-Updates-Packs-x86-x64
Для того, чтобы не устанавливать каждое обновление по-отдельности, Вы можете воспользоваться предложенной там программой Windows 7 Update Pack Tool, для установки всех обновлений сразу.
12. Повышение оценки производительности жесткого диска.
Перед установкой Windows, зайдите в BIOS и укажите режим работы IDE/SATA-контроллера чипсета, как AHCI.
В разных BIOS, опции для настройки режима работы IDE/SATA-контроллера чипсета, могут иметь разные названия. Например:
Configure SATA As
SATA RAID/AHCI Mode
Onboard SATA Type
SATA Controller Mode
Менять режим работы стандартного IDE/SATA-контроллера чипсета необходимо до установки операционной системы.
Если система установлена, простая смена режима в BIOS приведет к появлению «синего экрана смерти».
13. Автоматическая установка OEM-информации.
Представляем вашему вниманию небольшой скрипт, позволяющий автоматизировать процесс установки Windows путем занесения ответов на вопросы инсталлятора в специальный файл.
Создаете файл Autounattend.xml со следующим текстом и кладете в \Sources
Помимо папки \Sources файл Autounnattend.xml следует положить в корень дистрибьютива.
Не забудьте заменить серийный ключ (product key) на ваш и назовите файл autounattend.xml.
en-US
0409:00000409
en-US
en-US
en-US
en-US
false
Primary
1
40000
1
1
NTFS
C
true
0
true
0
1
OnError
XXXXX-XXXXX-XXXXX-XXXXX-XXXXX
OnError
true
E:\oemlogo.bmp
Fabrikam
Superfast1000
Anytime, day or night
1-800-SUPPORT
www.fabrikam.com
true
1
true
true
Password
trueAdministrator
true
5
Password
trueВнимание!!!
Не используйте данный метод, если имеете важную информацию на жестком диске или же сделайте резервную копию системы. Дело в том, что файл ответов в данном совете стирает все разделы и логические диски при установке.
Если же вас интересует только, автоматический ввод ключа или OEM-Logo, обратитесь к советам 9 и 14 данного раздела.
14. Автоматическая установка OEM-Logo.
Создаете файл Autounattend.xml со следующим текстом и кладете в \Sources
Помимо папки \Sources файл Autounnattend.xml следует положить в корень дистрибьютива.
false
Hewlett-Packard
Compaq Presario SR1610IL
C:\Windows\Sytem32\oemlogo.bmp
9 AM to 9 PM (Mon-Sat)
1-600-114772 (Toll free), 0124-2346992 (Toll Number)
http://www.hp.com/in/support
oemlogo.bmp
положите ваше лого в папку " \Sources\$OEM$\$$\System32\oemlogo.bmp"
15. Как установить LocalPack-RU?
Нужно в командной строке от имени Администратора выполнить команду: DISM /Online /Add-Package /PackagePath:<���полный_путь_к_локал-паку>.CAB
Если не сработает - значит, нужно проделать почти то же самое, но загрузившись с установочного носителя.
Тогда /Online нужно будет заменить на /image:<���буква_диска_с_установленной_системой>:.
Этим способом, кстати, MVE, можно установить лангпак на любую редакцию Windows 7
После установки нужно зайти в C:\Windows\Globalization\MCT\MCT-...\Theme
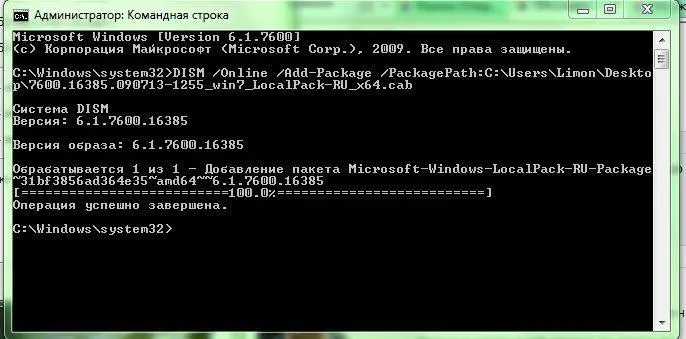
16. Автоматическая установка обновлений Windows.
Вариант 1. Использование Bat-файла (для MSU и CAB обновлений).
1) Скопируйте код в любой текстовый редактор (например, Блокнот).
Читать дальшеИнтервал:
Закладка: