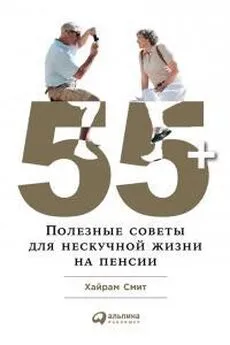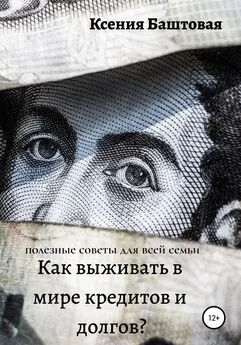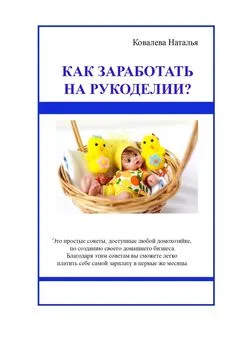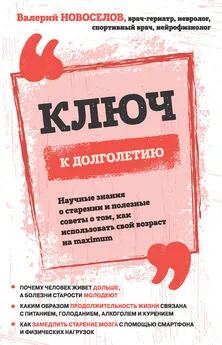Nizaury - FAQ по Windows Seven. Полезные советы для Windows 7 от Nizaury v.2.02.1.
- Название:FAQ по Windows Seven. Полезные советы для Windows 7 от Nizaury v.2.02.1.
- Автор:
- Жанр:
- Издательство:неизвестно
- Год:неизвестен
- ISBN:нет данных
- Рейтинг:
- Избранное:Добавить в избранное
-
Отзывы:
-
Ваша оценка:
Nizaury - FAQ по Windows Seven. Полезные советы для Windows 7 от Nizaury v.2.02.1. краткое содержание
Это сборник советов, в котором содержится полезная информация для простого решения ошибок и вопросов, возникающих при работе с Windows 7. Основная цель сборника: Помочь большему количеству пользователей перейти к работе с Windows 7 и уверенно ориентироваться в её среде.
Оффициальный блог(сайт) сборника: http://nizaury.blogspot.com
Гостевая книга на сайте: http://nizaury.blogspot.com/2009/12/blog-post_07.html
E-mail автора сборника: psdw7@delfi.lv
FAQ по Windows Seven. Полезные советы для Windows 7 от Nizaury v.2.02.1. - читать онлайн бесплатно полную версию (весь текст целиком)
Интервал:
Закладка:
3) Перейдите по ссылке слева "Включение или отключение компонентов Windows"
4) Просмотрите компоненты и снимите флажки с тех, которые включены, но вами не используются
8. Как отменить (изменить) ассоциирование типов файлов с определенными программами?
Если вы выбрали неправильную программу в диалоговом окне "Открыть с помощью" и установили параметр "Использовать выбранную программу для всех файлов такого типа". А также если программа удалилась некорректно, оставив в системе ассоциации на себя с поддерживаемыми ею типами файлов. Есть несколько способов это исправить.
Способ 1: Попробуйте ассоциировать нужные файлы с нужными программами используя все тот же диалог "Открыть с помощью"
Способ 2: Панель управления\Все элементы панели управления\Программы по умолчанию\Задать сопоставления "Изменить программу"
Способ 3: Искать в реестре в ветке [HKEY_CLASSES_ROOT]
Способ 4: Используйте утилиту Unassociate File Types, которая позволяет как убрать ассоциацию, так и удалить тип файла из реестра.
9. Как отключить всплывающие подсказки?
Отключить всплывающие подсказки можно используя редактор групповой политики.
Нажмите Пуск, в поле Начать поиск напишите gpedit.msc и нажмите ОК.
Перейдите в раздел Конфигурация пользователя - Административные шаблоны - Меню Пуск и Панель задач.
Откройте параметр "Удалить всплывающие подсказки для элементов главного меню", выберите пункт Включен и нажмите ОК
10. Изменение функции кнопки питания на корпусе вашего компьютера.
По умолчанию кнопка выключения компьютера в Windows 7 находится в состоянии «Завершение работы». Если вы перезагружаете компьютер по несколько раз в день, вам наверное было бы удобнее переключить кнопку выключения в состояние «Перезагрузка». Для этого выполняем правый клик по кнопке Пуск, выбираем пункт меню Свойства и переключаем “Действие кнопки питания” в состояние “Перезагрузка”. Также вы можете выбрать функции “Блокировка”, “Смена пользователя” и “Завершение сеанса”.
11. Как быстро перейти к часто используемой папке?
Если вы часто работаете с какими-то 4-мя — 5-ю папками, то их можно быстро прикрепить к кнопке проводника на панели задач. Удерживая кнопку мыши, перетащите папку на панель задач, и она автоматически будет помещена в «Закреплено» кнопки проводника.
12. Редактирование меню загрузки операционных систем при помощи Bcdedit.
bcdedit- инструмент, позволяющий изменить значения загрузчика Windows, а также произвести его(загрузчика) восстановление. Чтобы увидеть предлагаемые системой для изменения параметры: запустите командную строку от имени администратора (Win+R -> cmd -> Ok), наберите в ней bcdeditи нажмите Enter. Все команды, приведенные в данном варианте, необходимо будет запускать в командной строке, запущенной от имени администратора (Win+R -> cmd -> Ok) Также данные команды могут выполняются в командной строке среды восстановления или в командной строке ERD Commander.
Некоторые значения параметров BCD записаны в фигурных скобках – {}. Это идентификаторы – {CLSID}. Любой идентификатор имеет буквенно-цифровой код вида {xxxxxxxx-xxxx-xxxx-xxxx-xxxxxxxxxxxx}. Стандартные идентификаторы имеют названия, например: {default}, {bootmgr}, {ntldr} и так далее.
Наиболее интересующими нас компонентами являются:
идентификатор– CLSID той или иной записи;
device– показывает раздел, на котором расположены файлы загрузки (это может быть операционная система или папка BOOT);
osdevice– показывает раздел, на котором расположены системные файлы операционной системы. Обычно, значения параметров device и osdevice равны;
path– если device определял раздел диска, который содержит файлы операционной системы, то этот параметр определяет остальной путь к загрузчику операционной системы;
default– показывает ID операционной системы, загружаемой по умолчанию, если операционная система, в которой запустили командную строку, загружается по умолчанию, параметру default присваивается значение {current};
displayorder– показывает порядок, в котором расположены записи о загружаемых системах;
timeout– таймаут(время - по истечении которого будет загружена операционная система), значение показано и устанавливается в секундах;
locale– указывает язык загрузочного меню или меню дополнительных параметров загрузки;
description– показывает название операционной системы, отображающееся в меню загрузки.
Внимание:Если в выполняемой Вами команде, с использованием программы bcdedit.exe, отсутствует параметр /setс дальнейшим указанием идентификатора, то внесенные Вами изменения будут добавлены в Диспетчер загрузки Windows(Windows Boot Manager), а не в Загрузка Windows(Windows Boot Loader)
Перед тем, как начнете вносить необходимые Вам изменения, создайте резервную копию загрузчика. Для этого, создайте на любом диске папку с названием BCDREZ и выполните следующую команду:
bcdedit /export X:\BCDREZ\bcd
где X - буква диска, на котором находится папка BCDREZ.
Если Вы решите вернуть все сделанные Вами изменения к начальным настройкам, то выполните следующую команду:
bcdedit /import X:\BCDREZ\bcd
Для дальнейших примеров, предположим, что наше меню загрузки содержит три записи с идентификаторами {ID1}, {ID2}, {ID3}.
Изменение системы, загружаемой по умолчанию
Введите параметр /default и {ID} той системы, которую Вы хотите загружать по умолчанию. Например, для системы с {ID2} команда:
bcdedit /default {ID2}
Данная команда не перемещает запись о системе, загружаемой по умолчанию, на верхнюю строчку меню загрузки.
Изменение расположения записей в меню загрузки
1) Перемещение выбранной записи вверх списка:
bcdedit /displayorder {ID} /addfirst
2) Перемещение выбранной записи вниз списка:
bcdedit /displayorder {ID} /addlast
3) Формирование меню в выбранном порядке:
bcdedit /displayorder {ID3} {ID1} {ID2}
Изменение таймаута
bcdedit /timeout XX
где XX – время в секундах.
Изменение языка диспетчера загрузки
bcdedit /set {bootmgr} locale ln-LN
где ln-LN – выбранное обозначение языка. Для русского – это ru-RU, для английского – en-US и т.д.
Изменение языка меню дополнительных вариантов загрузки
В связи с тем, что программа восстановления запуска, выполняющаяся из среды восстановления, использует параметры "по-умолчанию", меню дополнительных вариантов загрузки, которое появляется при нажатии F8 после наведения на строку меню с нужной операционной системой, может стать англоязычным. Вернуть необходимый Вам язык, можно выполнив следующую команду:
bcdboot %Windir% /l ln-LN
где ln-LN – выбранное обозначение языка. Для русского – это ru-RU, для английского – en-US и т.д.
Читать дальшеИнтервал:
Закладка: