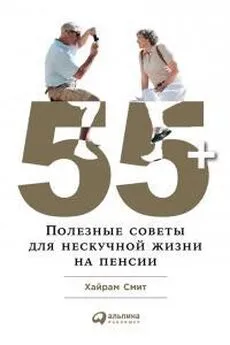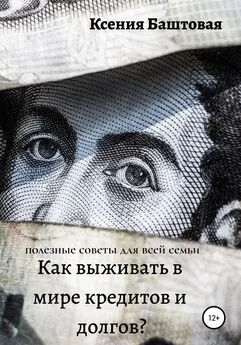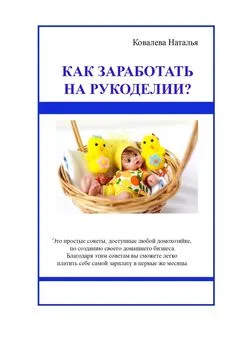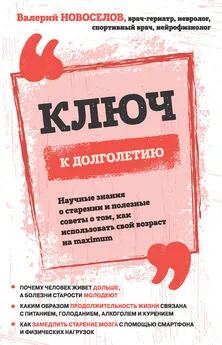Nizaury - FAQ по Windows Seven. Полезные советы для Windows 7 от Nizaury v.2.02.1.
- Название:FAQ по Windows Seven. Полезные советы для Windows 7 от Nizaury v.2.02.1.
- Автор:
- Жанр:
- Издательство:неизвестно
- Год:неизвестен
- ISBN:нет данных
- Рейтинг:
- Избранное:Добавить в избранное
-
Отзывы:
-
Ваша оценка:
Nizaury - FAQ по Windows Seven. Полезные советы для Windows 7 от Nizaury v.2.02.1. краткое содержание
Это сборник советов, в котором содержится полезная информация для простого решения ошибок и вопросов, возникающих при работе с Windows 7. Основная цель сборника: Помочь большему количеству пользователей перейти к работе с Windows 7 и уверенно ориентироваться в её среде.
Оффициальный блог(сайт) сборника: http://nizaury.blogspot.com
Гостевая книга на сайте: http://nizaury.blogspot.com/2009/12/blog-post_07.html
E-mail автора сборника: psdw7@delfi.lv
FAQ по Windows Seven. Полезные советы для Windows 7 от Nizaury v.2.02.1. - читать онлайн бесплатно полную версию (весь текст целиком)
Интервал:
Закладка:
Изменение названия загружаемой системы
После использования среды восстановления, в названии операционной системы появляется надпись - (восстановлено). Вы также можете исправить значение "Предыдущая версия Windows" на более удобное Вам "Windows XP" или добавить версию и разрядность к текущей(используемой по умолчанию) версии Windows. Вы можете изменить это указанной ниже командой:
bcdedit /set {ID} description "Новое название"
Например:
bcdedit /set {ntldr} description "Microsoft Windows XP Professional SP3"
bcdedit /set {current} description "Microsoft Windows 7 Ultimate x64"
Изменение буквы раздела, на котором расположена папка операционной системы и ее загрузочные файлы
bcdedit /set {ID} device partition=X:
bcdedit /set {ID} osdevice partition=X:
где X – буква раздела жесткого диска. Обычно значения deviceи osdeviceсовпадают.
Добавление новой операционной системы (Windows Vista или Windows 7) в загрузчик.
1) Скопируйте существующую запись текущей системы с новым названием:
bcdedit /copy {current} /d "Microsoft Windows Vista"
2) Дождитесь сообщение «Запись успешно скопирована в {хххххххх-хххх-хххх-хххх-хххххххххххх}».
3) Измените значения параметров device и osdevice на соответствующие добавляемой операционной системе.
bcdedit /set {хххххххх-хххх-хххх-хххх-хххххххххххх} device partition=X:
bcdedit /set {хххххххх-хххх-хххх-хххх-хххххххххххх} osdevice partition=X:
где X – буква диска, на котором находится операционная система. Вместо крестиков, введите значение {ID}, полученное после успешного окончания копирования.
4) Выполните команду, добавляющую новую запись в диспетчер загрузки:
bcdedit /displayorder {хххххххх-хххх-хххх-хххх-хххххххххххх} /addlast
Запись будет добавлена внизу существующего списка.
Удаление записи загрузки системы из BCD и диспетчера загрузки.
Удаление записи об установленной операционной системе из BCD и диспетчера загрузки выполняется с помощью команды bcdedit /delete {ID}. Есть особенность выполнения команды: если в качестве ID указывается известная запись, например {ntldr}, то команда должна выполняться с ключом /f:
bcdedit /delete {ntldr} /f
Если же ID записывается в буквенно-цифровом коде, ключ /f не нужен.
В случае отсутствия одного из файлов, необходимых для работы с загрузчиком, Вы можете скачать архив Bootfiles_x86+x64.zip (содержит файлы: Bcdboot.exe; Bcdedit.exe; Bootsect.exe из Windows 7 Ultimate x86/x64)
Для информации:
Главная Загрузочная Запись (Master Boot Record - MBR), совместимая с загрузчиком операционной системы (ntldr - для Windows XP и bootmgr - для Windows 7/Vista);
Файлы загрузки: для Windows XP - файлы ntdetect.com и boot.ini, для Windows 7/Vista - хранилище загрузки - Boot Configuration Data (BCD), которое расположено в скрытой системной папке BOOT.
13. Установка пользовательского разрешения экрана.
У некоторых мониторов разрешение экрана может не соответствовать ни одному из предлагаемых Windows.
Если у Вас установлена видеокарта Nvidia Вы можете добавить своё разрешение экрана одним из указанных способов:
Способ 1.
1) Запустить Панель управления Nvidia.
2) Открыть Дисплей -> Изменение разрешения -> Добавить разрешения... -> Создать пользовательское разрешение
3) Задать нужные Вам параметры, протестировать их и добавить его в список для выбора
4) Выбрать его и использовать.
Способ 2.
Используя реестр добавить нужное Вам разрешение в параметр NV_Modes
HKEY_LOCAL_MACHINE\SYSTEM\CurrentControlSet\Control\Video\{some number}\0000
Также можете найти другие ветки содержащие параметр NV_Modesи также добавить в них необходимое Вам разрешение экрана.
Способ 3. Перед установкой драйвера.
Откройте файл "nv_disp.inf" в папке C:\NVIDIA\Win7\xxx.xx и найдите значение [nv_commonDisplayModes_addreg]
Под ним в NV_Modesбудут все доступные разрешения экрана, добавьте туда свое.
Но бывает что даже после указанных выше манипуляций, новое разрешение не хочет добавляться. В таком случае, для принудительного добавления пользовательского разрешения Вам придется использовать специальные программы. Рекомендую поискать в интернете следующие программы:
PowerStrip- Программа управления параметрами видеоподсистемы вашего компьютера, поддерживается огромное разнообразие видео карт. Это - фактически единственная программа своего рода, которая поддерживает видео карты из многочисленного набора чипсетов и поставщиков,одновременно, под любой операционной системой. Программа спокойно сидит в трее и оттуда обеспечивает доступ к более 500 элементов управления над вашими дисплейными аппаратными средствами, включая цветные инструментальные средства коррекции, установки уровня периода экранной геометрии, и драйверо-независимыми элементами управления часов.
Screen Resolution Manager- Программа, позволяющая каждому пользователю компьютера устанавливать свое разрешение экрана. Помимо разрешения можно настроить глубину цвета, частоту, яркость и контрастность, цветовую гамму и другие настройки, которые автоматически вступят в силу после загрузки профиля определенного пользователя.
14. Создание диска восстановления системы и загрузка с него.
Если у вас есть установочный диск Windows 7, создавать диск восстановления необязательно. Если же установочного диска у вас нет, создать диск восстановления нужно обязательно - он вам рано или поздно пригодится. С установочного диска можно загрузиться в среду восстановления Windows RE.
Создание диска восстановления системы
1) Вставьте чистый компакт-диск в привод.
2) Откройте Пуск -> Панель Управления -> Архивация и восстановление (Backup and Restore)
3) В левой панели щелкните ссылку Создать диск восстановления системы.
Загрузка с диска восстановления системы
1) Вставьте диск восстановления в привод и перезагрузитесь
2) В BIOS должен быть установлен приоритет загрузки с привода. Будет выполнена загрузка в Windows RE.
3) Выберите систему, которую вы хотите восстановить.
4) Установите переключатель Используйте средства восстановления... и нажмите кнопку Далее. Вы увидите окно с вариантами восстановления.
15. Изменение строки в загрузочном меню Windows 7 с "Предыдущая версия Windows" на "Windows ХР".
1) Запустите cmd.exe от имени администратора(Win+R -> cmd -> Ok)
2) Выполните следующие команды, нажимая после введения каждой Enter
bcdedit /set {ntldr} description "Microsoft Windows XP Professional SP3"
bcdedit /set {current} description "Microsoft Windows 7 Ultimate x64"
16. Перенесение файлов загрузки, при удалении из системы одного из жестких дисков.
Вы решили заменить или продать один из ваших жестких дисков. Прежде чем это сделать, убедитесь что файлы загрузки Windows 7 не содержаться на удаляемом Вами из системы жестком диске.
Windows 7 хранит свои файлы для загрузки на активном диске, который может отличаться от того на котором установлена Windows 7. Файлами загрузки для Windows 7 являются файл bootmgr и хранилище данных конфигурации загрузки BCD (Boot Configuration Data), находящееся в скрытой и системной папке Boot.
Читать дальшеИнтервал:
Закладка: