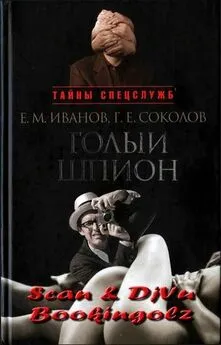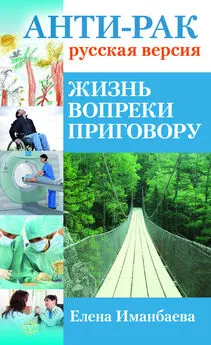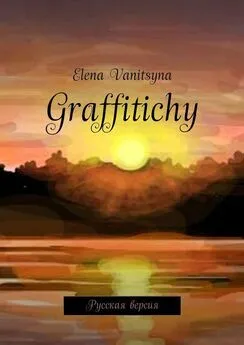Ольга Лондер - Microsoft Windows SharePoint Services 3.0. Русская версия. Главы 9-16
- Название:Microsoft Windows SharePoint Services 3.0. Русская версия. Главы 9-16
- Автор:
- Жанр:
- Издательство:ЭКОМ
- Год:2007
- Город:Москва
- ISBN:978–5–9790–0017–6
- Рейтинг:
- Избранное:Добавить в избранное
-
Отзывы:
-
Ваша оценка:
Ольга Лондер - Microsoft Windows SharePoint Services 3.0. Русская версия. Главы 9-16 краткое содержание
В современной деловой среде все более важной становится эффективность совместной работы. Службы SharePoint – компонент Windows Server 2003, бесплатно доступный для скачивания, – помогают в решении этой задачи, предоставляя мощный набор инструментов для организации данных, управления документами, повышения эффективности бизнес-процессов и создания надежной среды взаимодействия. Эта книга научит вас использовать службы Windows SharePoint для организации совместной работы. Вы узнаете, как создавать собственные узлы SharePoint при помощи шаблонов, списки и библиотеки для хранения информации; добавлять электронные доски обсуждений, вики-узлы и блоги; настраивать рабочие области документов и собраний; использовать календари, контактную информацию и другие данные совместно с программами из пакета Microsoft Office и многое другое, что поможет рабочим группам легко взаимодействовать друг с другом.
Для пользователей любого уровня подготовки, желающих самостоятельно освоить Microsoft Windows SharePoint Services 3.0.
Microsoft Windows SharePoint Services 3.0. Русская версия. Главы 9-16 - читать онлайн бесплатно полную версию (весь текст целиком)
Интервал:
Закладка:
5. На стандартной панели инструментов щелкните на кнопке Файл(File) и выберите Работать автономно(Work Offline).
В правом нижнем углу окна Outlook 2007 появится значок автономной работы.
6. Щелкните на кнопке Создать(New). Появится новая форма задачи без названия (см. рис. вверху следующей страницы).
Совет. Наведите указатель мыши на значок или ссылку справа от надписи Общая папка(In Shared Folder). Появится всплывающая подсказка, содержащая дату последнего обновления списка Задачи(Tasks).
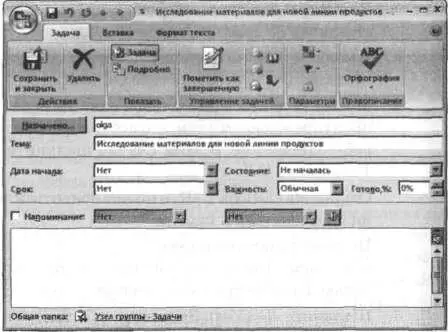
7. В текстовое поле Назначено(Assigned То) введите свой адрес электронной почты. В поле Тема(Subject) введите Исследование материалов для новой линии продуктов.
8. На вкладке Задача(Task) в группе Действия(Actions) щелкните на кнопке Сохранить и закрыть(Save & Close). 9. На панели появится новая задача. На панели Задачи(Tasks) в группе Общие задачи(Other Tasks) щелкните правой кнопкой мыши на папке задам и выберите из контекстного меню команду Открыть в веб-обозревателе(Open in Web Browser) (см. рис. вверху следующей страницы).
Откроется список SharePoint Задачи(Tasks). Обратите внимание на то, что задача, которую вы добавили в Outlook 2007, не появилась в этом списке.
10. Закройте обозреватель.
11. На стандартной панели инструментов щелкните на кнопке Файл(File) и выберите команду Работать автономно(Work Offline).
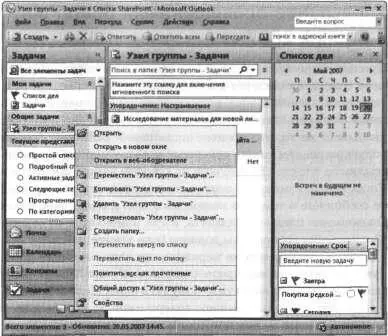
Значок автономной работы исчезнет из правого нижнего угла окна Outlook 2007.
12. Нажмите клавишу F9
Совет. Синхронизация между Outlook 2007 и SharePoint выполняется периодически. Нажатие клавиши F9незамедлительно запускает синхронизацию всех подключений Outlook 2007.
13. На панели Задачи(Tasks) в группе Общие задачи(Other Tasks) щелкните правой кнопкой мыши на папке задач и выберите из контекстного меню команду Открыть в веб-браузере(Open in Web Browser).
Откроется список SharePoint Задачи(Tasks). Задача, добавленная в Outlook 2007 появится в этом списке.
Закройте все диалоговые окна Outlook 2007, а потом закройте саму программу Outlook 2007.
Управление оповещениями SharePoint в Outlook 2007
При создании оповещения для элемента, такого как документ, элемент списка, библиотека документов, список, опрос или результаты поиска, вы немедленно получаете по электронной почте уведомление о том, что оповещение было успешно создано. Это сообщение указывает на то, что процесс оповещения работает. Сообщение с подтверждением также содержит информацию об оповещении и ссылки на тот узел SharePoint, на котором находится этот элемент. Когда кто-то изменяет элемент, вы получаете по электронной почте сообщение о том, что изменилось, кто и когда внес изменения. Оповещения следует создавать, когда изменяется то содержимое, об изменении которого вы должны (или хотите) знать.
Чтобы оповещения не переполняли ваш почтовый ящик, следует внимательно выбирать содержимое узла SharePoint, об изменении которого вы хотите получать оповещения. В идеале следует выбирать только важное содержимое, за которым вы хотите следить. За изменением не столь важного содержимого SharePoint, которое не требует постоянного наблюдения, можно следить при помощи подписки на каналы RSS.
По умолчанию службы SharePoint не предоставляют средств сбора всех оповещений на всех узлах SharePoint Для управления оповещениями при помощи обозревателя необходимо посетить каждый узел, на котором настроены оповещения Чтобы облегчить управление оповещениями, можно сохранить сообщение о том, что оно успешно создано, так как содержит ссылку на узел SharePoint, с которого пришло. Такие ссылки из сообщений электронной почты можно использовать для перехода на те узлы, на которых включены оповещения.
В среде с большим числом узлов SharePoint управление оповещениями могло быть очень сложной задачей, если бы для наблюдения за оповещениями приходилось заходить на каждый узел и запоминать адреса всех узлов. При использовании Outlook 2007 можно управлять оповещениями, полученными по электронной почте со всех узлов SharePoint в интрасети и доверенных веб-узлов, из одного диалогового окна.
В следующем упражнении вы создадите оповещение, используя Outlook 2007.
Откройте Outlook 2007, прежде чем приступать к выполнению этого упражнения, а также откройте свой почтовый ящик. В этом упражнении будет использоваться список SharePoint Контакты (Contacts), созданный на узле http://wideworldimporters, но вы можете использовать любой другой список или библиотеку на любом другом узле.
1. В меню Outlook 2007 выберите Инструменты(Tools), а затем выберите команду Правила и оповещения(Rules and Alerts). Откроется диалоговое окно Правила и оповещения(Rules and Alerts).
Решение проблем. Если в меню Инструменты(Tools) нет команды Правила и оповещения(Rules and Alerts), возможно, вы просматриваете календарь Outlook 2007. Щелкните на кнопке Почта (Mail), чтобы включить просмотр сообщений электронной почты.
2. Перейдите на вкладку Управление оповещениями(Manage Alerts).

3. Щелкните на кнопке Новое оповещение(New Alert). Откроется диалоговое окно Новое оповещение(New Alert).
4. В текстовое поле Адрес веб-узла(Web site Address) введите адрес URL узла SharePoint, содержащего список Контакты(Contacts), и щелкните на кнопке Открыть(Open).

Откроется окно обозревателя со странице Новое оповещение(New Alert).
5. Установите переключатель Контакты(Contacts) (см. рис. вверху следующей страницы).
6. Прокрутите окно до конца веб-страницы и щелкните на кнопке Далее(Next). Откроется страница Новое оповещение(New Alert).

7. В секции Адрес для отправки оповещений(Send Alerts То) введите свой адрес электронной почты, если он не появился автоматически. Изучите остальные параметры (см. рис. вверху следующей страницы).
8. Щелкните ОК.
Внимание! Если на вашем сервере SharePoint не настроены параметры электронной почты, откроется страница с сообщением об ошибке.

В обозревателе откроется страница оповещений. Оповещение с названием Контакты(Contacts) появится в секции Частота: Немедленно(Frequency: Immediate).
Читать дальшеИнтервал:
Закладка: