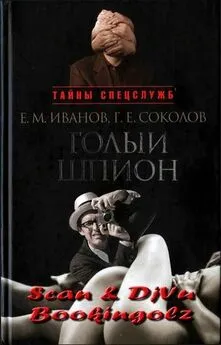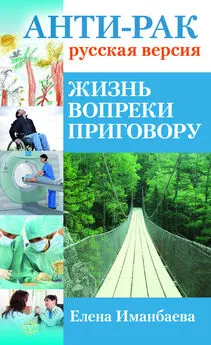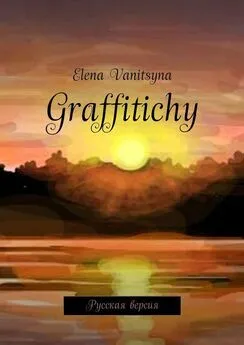Ольга Лондер - Microsoft Windows SharePoint Services 3.0. Русская версия. Главы 9-16
- Название:Microsoft Windows SharePoint Services 3.0. Русская версия. Главы 9-16
- Автор:
- Жанр:
- Издательство:ЭКОМ
- Год:2007
- Город:Москва
- ISBN:978–5–9790–0017–6
- Рейтинг:
- Избранное:Добавить в избранное
-
Отзывы:
-
Ваша оценка:
Ольга Лондер - Microsoft Windows SharePoint Services 3.0. Русская версия. Главы 9-16 краткое содержание
В современной деловой среде все более важной становится эффективность совместной работы. Службы SharePoint – компонент Windows Server 2003, бесплатно доступный для скачивания, – помогают в решении этой задачи, предоставляя мощный набор инструментов для организации данных, управления документами, повышения эффективности бизнес-процессов и создания надежной среды взаимодействия. Эта книга научит вас использовать службы Windows SharePoint для организации совместной работы. Вы узнаете, как создавать собственные узлы SharePoint при помощи шаблонов, списки и библиотеки для хранения информации; добавлять электронные доски обсуждений, вики-узлы и блоги; настраивать рабочие области документов и собраний; использовать календари, контактную информацию и другие данные совместно с программами из пакета Microsoft Office и многое другое, что поможет рабочим группам легко взаимодействовать друг с другом.
Для пользователей любого уровня подготовки, желающих самостоятельно освоить Microsoft Windows SharePoint Services 3.0.
Microsoft Windows SharePoint Services 3.0. Русская версия. Главы 9-16 - читать онлайн бесплатно полную версию (весь текст целиком)
Интервал:
Закладка:
9. Закройте все окна обозревателя.
10. Перейдите в Outlook 2007. Там все еще открыто диалоговое окно Правила и оповещения(Rules and Alerts). В списке должно появиться оповещение Контакты: Все элементы (Все изменения)(Contacts: All items [All Changes]).
Совет. Если оповещение не появилось в диалоговом окне Правила и оповещения(Rules and Alerts), щелкните и закройте Outlook 2007. Снова запустите Outlook и заново откройте диалоговое окно Правила и оповещения(Rules and Alerts).
Из диалогового окна Правила и оповещения(Rules and Alerts) можно выполнять следующее.
• Изменять свойства оповещения. Диалоговое окно Свойства оповещения(Alert Properties) содержит ссылку на узел SharePoint, кнопки Изменение оповещения(Modify Alert) и Просмотр элемента(View Item), а также ссылку на страницу Управление оповещениями(Alerts management) узла SharePoint.
• Выделять несколько оповещений. Удерживая клавишу Ctrlили Shiftи щелкая на имени оповещения. После этого можно нажать клавишу Del, чтобы удалить все выделенные оповещения. В появившемся диалоговом окне щелкните на кнопке Да(Yes).
• Использовать правила Outlook 2007 для управления оповещениями, чтобы оповещение сопровождалось появлением окна, воспроизведением звука, перемещением сообщения электронной почты в определенную папку или выполнением другого действия.
Закройте все диалоговые окна и саму программу Outlook 2007.
Информацию об управлении оповещениями в списках и документах при помощи обозревателя см. в главах 4 и 6.
Создание рабочих областей для собраний из Outlook 2007
При создании запроса на собрание в Outlook 2007 можно также создать узел рабочей области для собраний или связать собрание с существующим узлом рабочей области. О рабочих областях для собраний рассказывалось в главе 8. Рабочие области для собраний позволяют сообщать пользователям повестку и цели собрания, публиковать документы и файлы, следить за выполнением задач и централизованно выполнять другие действия, необходимые при совместной работе. Централизованное хранение этой информации позволяет участникам собрания получать доступ к самой последней информации и избавляет от необходимости отправлять файлы через систему электронной почты. Создать рабочую область для собраний можно тремя способами.
1. Создать страницу на узле SharePoint.
2. Установить флажок рабочей область для собраний при создании списка Календарь(Calendar).
3. Создать рабочую область при помощи запроса на собрание в Outlook 2007.
В следующем упражнении вы создадите рабочую область для собраний из Outlook 2007.
Откройте Outlook 2007 перед тем, как приступите к выполнению этого упражнения.
Убедитесь, что имеете достаточно прав для создания узла SharePoint. Если сомневаетесь, обратитесь к Приложению.
1. В Outlook 2007 на стандартной панели инструментов щелкните на стрелке, указывающей вниз, справа от кнопки Создать(New), и выберите команду Запрос на собрание(Meeting Request). Откроется новая форма собрания, не имеющая названия.
2. В текстовом поле Кому(То) введите адреса электронной почты тех пользователей, которых хотите пригласить на собрание. В текстовом поле Тема(Subject) введите Обзор продуктов.
Внимание! Службы SharePoint используют текст из поля Тема(Subject) запроса на собрание в качестве имени узла рабочей области для собраний. Если поле Тема(Subject) оставить пустым, рабочей области для собраний будет присвоено имя Без названияХХХ(UntitledXXX), где XXX- номер, зависящий от числа существующих узлов «без названия».
3. В текстовом поле Место(Location) введите Основной офис Wide World Importers.
4. На вкладке Собрание(Meeting) в группе Участники(Attendees) щелкните на кнопке Рабочая область для собраний(Meeting Workspace). Справа от формы появится панель задач Рабочая область для собраний(Meeting Workspace).
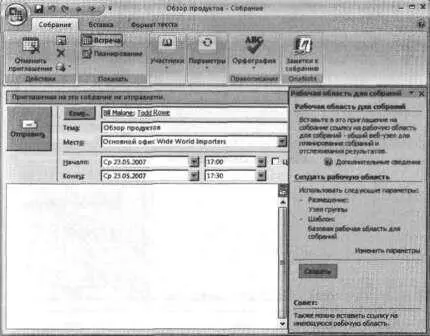
5. На панели задач Рабочая область для собраний(Meeting Workspace) в секции Создать рабочую область(Create a workspace) щелкните на ссылке Изменить параметры(Change settings).
На панели задач появятся элементы управления для выбора размещения и рабочей области.
6. Раскройте список Выберите размещение(Select а location) и выберите Другое(Other). Откроется диалоговое окно Другой сервер рабочей области(Other Workspace Server).
7. Введите адрес URL узла SharePoint. Создаваемый узел рабочей области будет под узлом узла SharePoint, выбранного на этом этапе.
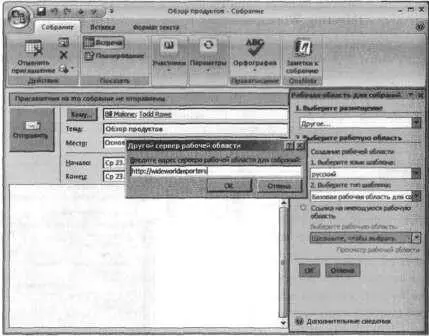
Внимание! Нельзя создать новый узел рабочей области поверх существующего. Кроме того, необходимо быть членом группы узла, имеющей разрешение на создание подузлов на родительском узле.
8. Щелкните ОК.
Совет. Для узла можно выбрать другой язык, если на сервере SharePoint установлены соответствующие языковые пакеты. Также можно выбрать другой шаблон рабочей области для собраний. По умолчанию в службах SharePoint доступно пять шаблонов рабочих областей для собрании: Базовая рабочая область для собраний(Basic Meeting Workspace),
Пустая рабочая область для собраний(Blank Meeting Workspace), Рабочая область для собраний – Решения(Decision Making Workspace), Р абочая область для собраний – Социальные(Social Workspace) и Многостраничная рабочая область для собраний(Multipage Meeting Workspace). Можно связать запрос на собрание с существующей рабочей областью для собраний, выбрав переключатель Ссылка на имеющуюся рабочую область(Link to an existing workspace).
9. На панели задач Рабочая область для собраний(Meeting Workspace) щелкните ОК, а затем щелкните на кнопке Создать(Create).
Outlook 2007 подключится к веб-узлу SharePoint и создаст рабочую область. Запрос на собрание будет помещен в календарь Outlook 2007, содержащий подробную информацию о собрании и адрес URL рабочей области для собраний. В списке Календарь(Calendar) родительского узла соответствующего элемента нет. В Outlook 2007 обновлен зарос на собрание и панель задач Рабочая область для собраний(Meeting Workspace).
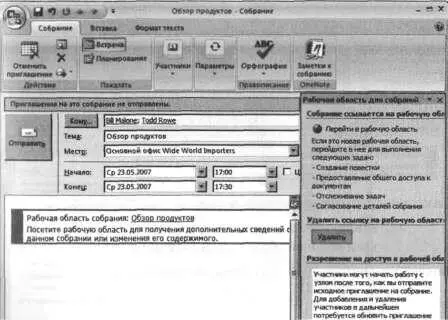
10. Щелкните на кнопке Отправить(Send).
Outlook 2007 попытается добавить участников на узел рабочей области для собраний. Если это не удастся, появится соответствующее уведомление.
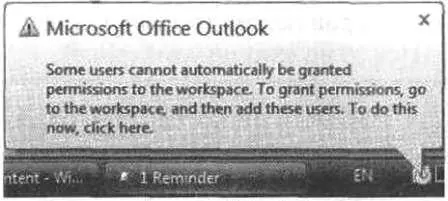
Участники могут получить доступ к созданному вами узлу рабочей области для собраний, щелкнув на ссылке в приглашении, которое они получили от вас по электронной почте. На рисунке ниже показан пример письма-приглашения.
Читать дальшеИнтервал:
Закладка: