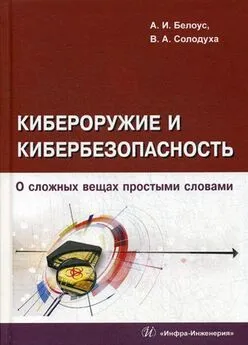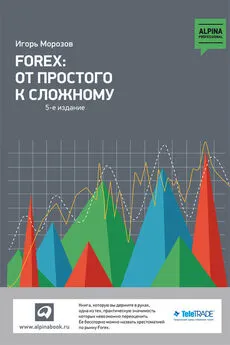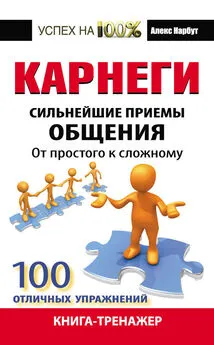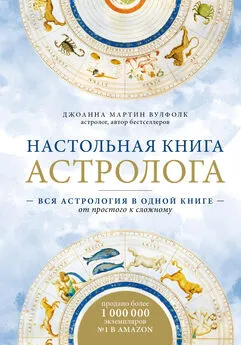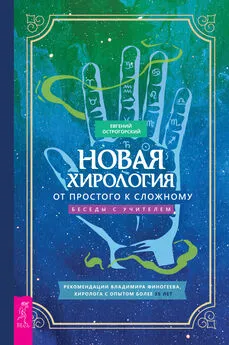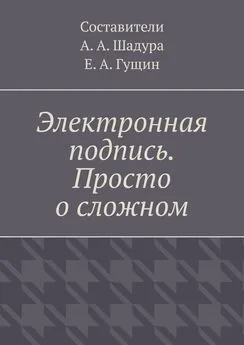Антон Белоусов - Windows XP. От простого к сложному
- Название:Windows XP. От простого к сложному
- Автор:
- Жанр:
- Издательство:046ebc0b-b024-102a-94d5-07de47c81719
- Год:2006
- Город:СПб.:
- ISBN:5-469-01411-8
- Рейтинг:
- Избранное:Добавить в избранное
-
Отзывы:
-
Ваша оценка:
Антон Белоусов - Windows XP. От простого к сложному краткое содержание
Книга написана для начинающих пользователей. Она поможет разобраться с процессом установки и настройки операционной системы Windows XP. Содержание книги разделено на главы так, чтобы читатель смог совершенствовать свои знания шаг за шагом, начиная с установки операционной системы и заканчивая тонкими настройками Windows XP.
Windows XP. От простого к сложному - читать онлайн бесплатно полную версию (весь текст целиком)
Интервал:
Закладка:
2. Откройте вкладку Спящий режим и сбросьте флажок рядом с пунктом Разрешить использование спящего режима (рис. 8.15).
3. Перезагрузите компьютер.

Рис. 8.15. Отключение спящего режима
Отключение экрана загрузки
В операционной системе Windows XP есть возможность отключить экран загрузки (Boot Logo), что ускорит процесс загрузки операционной системы (рис. 8.16).
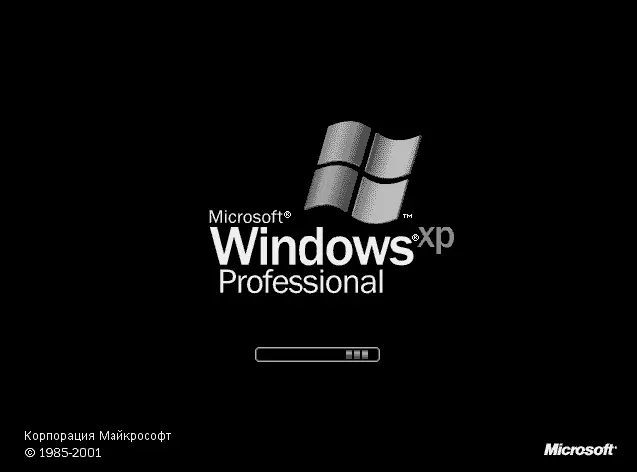
Рис. 8.16. Экран загрузки включен
Для этого проделайте следующее.
1. Выберите Пуск/Выполнить, в командной строке введите команду msconfig.
2. Перейдите на вкладку Boot.ini и установите флажок около пункта /N0GUIB00T (рис. 8.17).
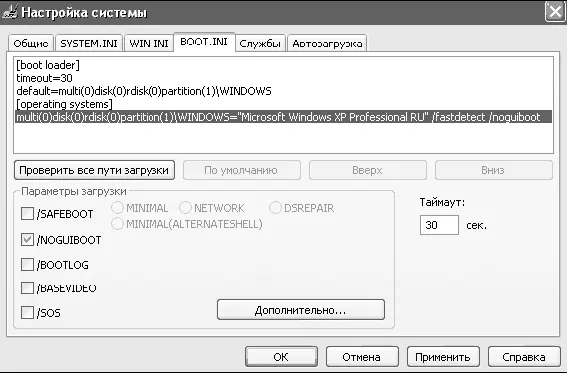
Рис. 8.17. Отключение экрана загрузки 3. Перезагрузите компьютер.
После перезагрузки компьютера вы увидите сообщение о том, что с помощью программы настройки системы были произведены изменения в способе загрузки ОС. Чтобы отключить появление данного сообщения, после следующей перезагрузки установите флажок и щелкните на кнопке ОК.
Отключение восстановления системы
По умолчанию в Windows XP включена служба восстановления системы, которая позволяет восстановить компьютер в случае сбоя компьютера. Рекомендуется ее не отключать, но если вам не хватает места, можно освободить более 1 гигабайта.
ПРИМЕЧАНИЕ
После отключения службы восстановления не будут создаваться контрольные точки для восстановления системы при сбое.
Для отключения системы нужно сделать следующее.
1. Щелкните правой клавишей мыши на значке Мой компьютери выберите пункт Свойства.
2. Перейдите на вкладку Восстановление системы.
3. Установите флажок около пункта Отключить восстановление системы на всех дисках (рис. 8.18).
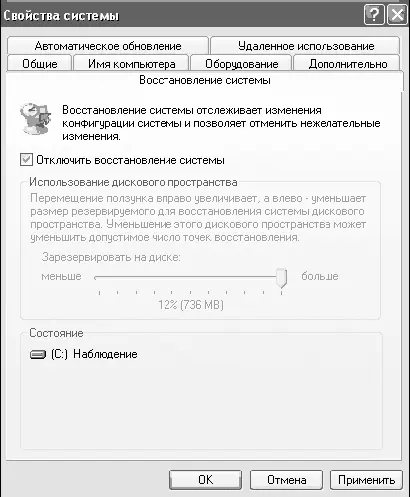
Рис. 8.18. Отключаем восстановление системы
4. Щелкните на кнопке ОК.
5. Перезагрузите компьютер.
С помощью данного способа вы отключили систему восстановления, однако делать это категорически не рекомендуется.
Отключение записи документов в history
Обычно при открытии документа ссылка на него сразу же добавляется в список, который находится в меню Пуск/Недавние документы (рис. 8.19).
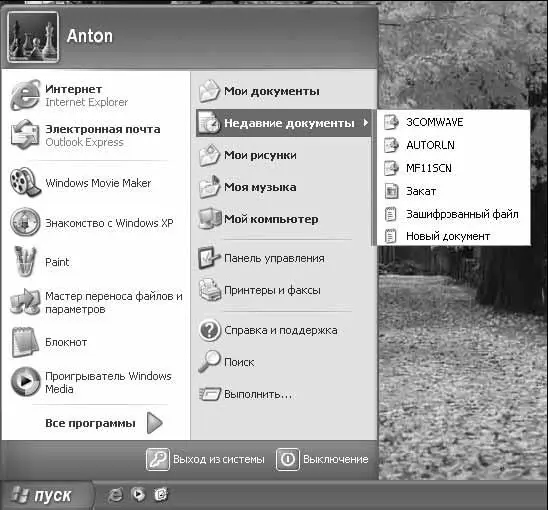
Рис. 8.19. Недавние документы
Данная функция используется редко, поэтому просто отключите автоматическое добавление документов в history.
Для этого необходимо сделать следующее.
1. Выберите Пуск/Выполнить, в командной строке введите команду regedit.
2. Найдите ветви реестра HKEY_CURRENT_USER\Software\Microsoft\Windows\CurrentVersion\PoLicies\ и HKEY_L0CAL_MACHINE\Software\Microsoft\Windows\CurrentVersion\Policies\.
3. Создайте ключ (если он еще не создан) NoRecentDocsHistory. Для этого щелкните правой клавишей мыши на правой панели, выберите пункт Новый/DWORD параметр и назовите его NoRecentDocsHistory.
4. Щелкните правой клавишей мыши на созданном ключе и выберите пункт Изменить.
5. Сделайте значение параметра равным 1.
6. Щелкните на кнопке ОК.
7. Перезагрузите компьютер.
Boot дефрагментация
В Windows ХР появилась очень полезная функция – boot-дефрагментации. Данная функция позволяет расположить все загрузочные файлы один за другим на диске, что позволяет увеличить скорость загрузки. В некоторых дистрибутивах операционной системы эта функция отключена.
Для включения функции boot-дефрагментации необходимо сделать следующее.
1. Выберите Пуск/Выполнить, в командной строке введите команду regedit.
2. Перейдите в ветку HKEY_LOCAL_MACHINE\SOFTWARE\Microsoft\Dfrg\BootOptimizeFunction.
3. Щелкните правой клавишей мыши на параметре Enable и выберите пункт Изменить.
4. Введите Y для включения данной функции или N для ее отключения (рис. 8.20).
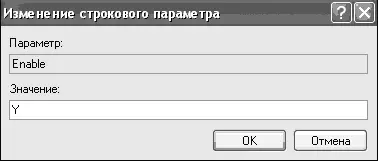
Рис. 8.20. Включаем функцию
5. Щелкните на кнопке ОК.
6. Закройте редактор реестра и перезагрузите компьютер.
Отключение индексирования
Windows XP сохраняет список всех файлов на жестком диске и поэтому при поиске выдает результаты довольно быстро. Но в этом есть и недостаток – системе приходится индексировать все файлы, а это вызывает задержку при выполнении таких команд, как закрыть, открыть и т. д. Если вы не очень часто пользуетесь поиском, рекомендуется отключить индексирование.
Для этого сделайте следующее.
1. Выберите Пуск/Выполнить, в командной строке введите команду servi ces. msc.
2. В появившемся окне в списке службы найдите Службу индексирования, щелкните на ней правой клавишей мыши и выберите пункт Свойства (рис. 8.21).
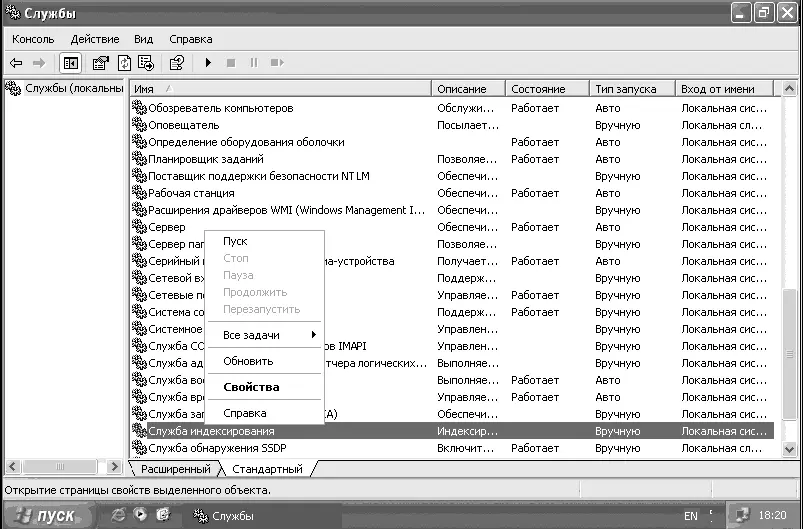
Рис. 8.21. Свойства службы индексирования
3. В появившемся окне в поле Тип запуска выберите вариант Отключено (рис. 8.22).
4. Щелкните на кнопке ОК.
Отключение ненужных служб
Отключение неиспользуемых служб позволит добиться увеличения производительности вашего компьютера за счет освобождения системных ресурсов. Для начала необходимо просмотреть список всех служб и разобраться, какие из них работают, а какие нет.
Перед отключением ненужных служб настоятельно рекомендуется создать копию ветви реестра, отвечающую за работу служб. Это позволит восстановить исходное состояние системы в случае неполадок, вызванных отключением некоторых служб. Для этого проделайте следующее.
1. Выберите Пуск/Выполнить, в командной строке введите команду regedit.
2. Найдите ветвь реестра HKEY_LOCAL_MACHINE\SYSTEM\CurrentControLSet\Services.
3. Щелкните на выбранной ветви реестра правой клавишей мыши и в появившемся меню выберите пункт Экспортировать (рис. 8.23).

Рис. 8.22. Отключение службы индексирования
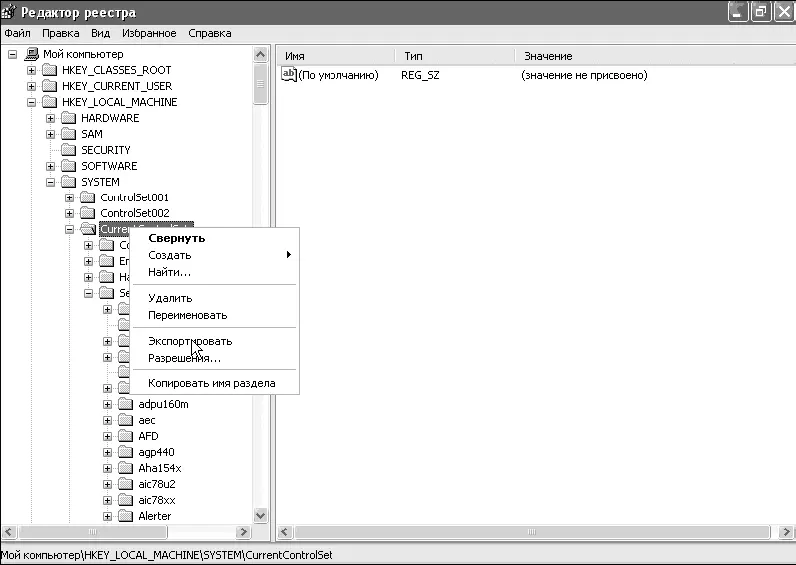
Рис. 8.23. Экспорт настроек реестра
4. Откроется окно, где необходимо указать путь к папке, в которую будет сохранена копия ветви реестра, отвечающая за службы (рис. 8.24).
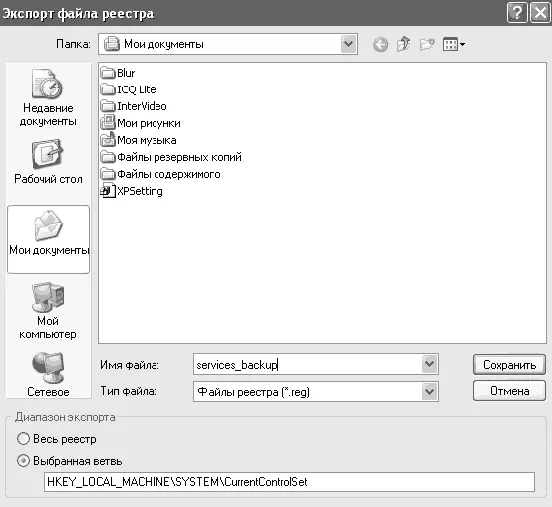
Рис. 8.24. Выбор папки
Читать дальшеИнтервал:
Закладка: