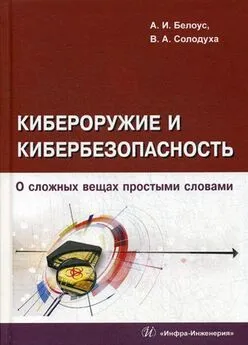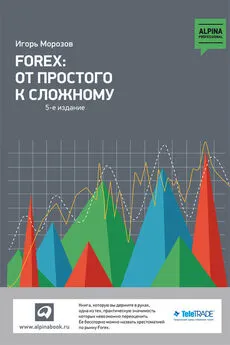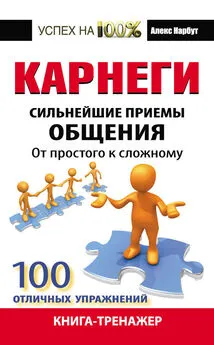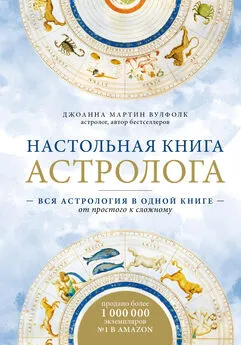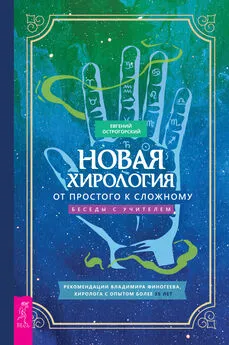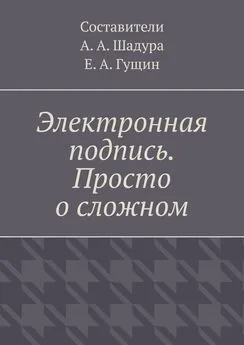Антон Белоусов - Windows XP. От простого к сложному
- Название:Windows XP. От простого к сложному
- Автор:
- Жанр:
- Издательство:046ebc0b-b024-102a-94d5-07de47c81719
- Год:2006
- Город:СПб.:
- ISBN:5-469-01411-8
- Рейтинг:
- Избранное:Добавить в избранное
-
Отзывы:
-
Ваша оценка:
Антон Белоусов - Windows XP. От простого к сложному краткое содержание
Книга написана для начинающих пользователей. Она поможет разобраться с процессом установки и настройки операционной системы Windows XP. Содержание книги разделено на главы так, чтобы читатель смог совершенствовать свои знания шаг за шагом, начиная с установки операционной системы и заканчивая тонкими настройками Windows XP.
Windows XP. От простого к сложному - читать онлайн бесплатно полную версию (весь текст целиком)
Интервал:
Закладка:
– при использовании NTFS можно задавать дисковые квоты – каждому пользователю компьютера можно определить количество места, которое он может использовать на диске;
– NTFS также обладает встроенными средствами сжатия, которые можно применять к отдельным файлам, целым каталогам и даже томам (и впоследствии отменять или назначать их по своему усмотрению); с помощью сжатия можно сэкономить место на жестком диске.
ПРИМЕЧАНИЕ
Так как мы устанавливаем систему на новый жесткий диск, нет необходимости выполнять полное форматирование, достаточно произвести быстрое форматирование.
Форматирование
Если вы выбрали быстрое форматирование, процесс займет около двадцати секунд. В том случае, если вы выбрали полное форматирование, вам придется ждать от нескольких минут до получаса в зависимости от размера раздела, на который происходит установка Windows XP (рис. 3.3).
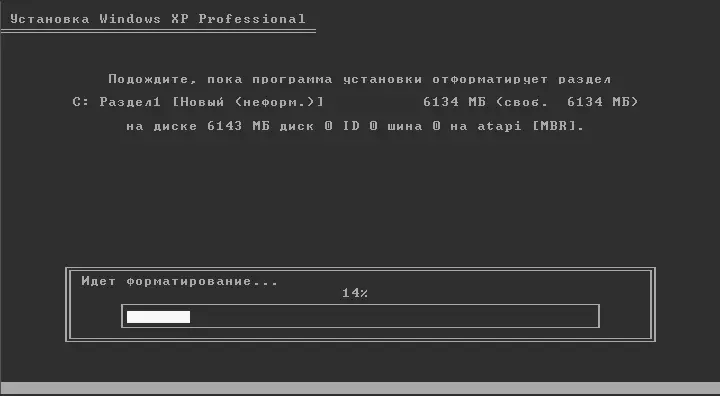
Рис. 3.3. Форматирование
Копирование файлов
Как только закончится создание списка необходимых файлов, сразу же начнется процесс их копирования на ваш жесткий диск (рис. 3.4). В зависимости от мощности вашего компьютера этот процесс займет от одной до десяти минут.

Рис. 3.4. Копирование файлов
Создание информационных файлов
После окончания процесса копирования файлов начнется создание информационных файлов и будет проведена инициализация конфигурации Windows XP (рис. 3.5). Как только завершится процесс инициализации, система выполнит перезагрузку.
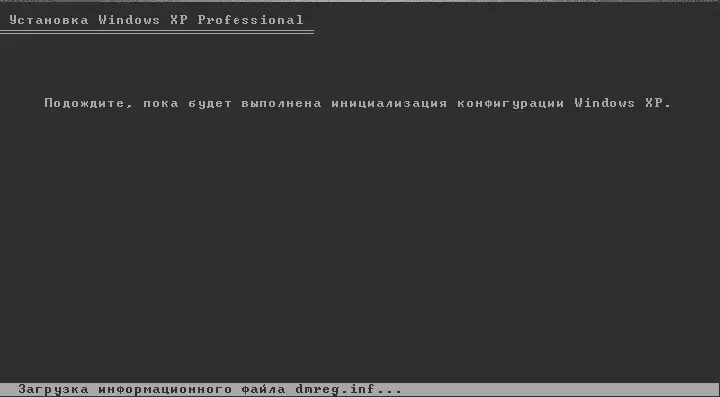
Рис. 3.5. Создание информационных файлов.
ВНИМАНИЕ
Сразу же после перезагрузки компьютера необходимо выполнить изменения в BIOS вашего компьютера.
Изменение параметров BIOS
Теперь необходимо изменить порядок выбора источника загрузки вашего компьютера подобно тому, что мы делали в начале прошлой главы. Мы не будем снова описывать порядок ваших действий (см. главу 2). Сейчас нам необходимо, чтобы первым в списке загрузки стоял пункт Hard Drive. Если мы не внесем изменений в BIOS, процесс установки, который был описан в начале этой главы, повторится снова.
ВНИМАНИЕ
Не забудьте сохранить изменения, произведенные в BIOS вашего компьютера. Подробно об этом рассказано в главе 2.
Экран загрузки Windows XP
Если вы все сделали правильно, то увидите экран загрузки Windows XP (рис. 3.6).
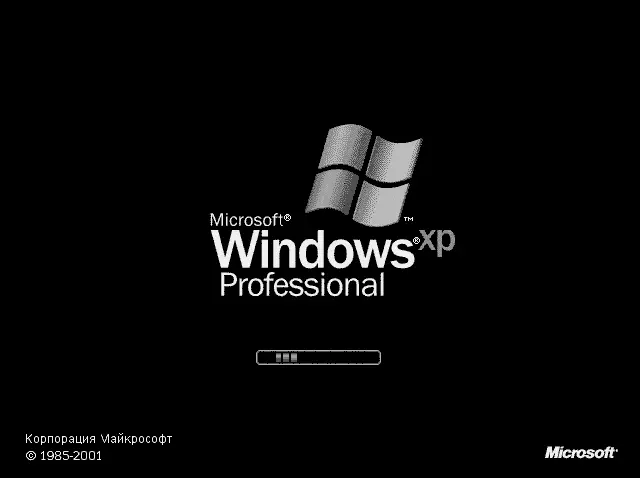
Рис. 3.6. Экран загрузки
Новое оформление
Сразу же после экрана загрузки вы увидите новое оформление Windows XP, продолжится процесс установки (рис. 3.7). В отличие от начала процесса установки, внешний вид программы установки становится приятнее. С этого момента до конца установки остается от 10 до 30 минут.
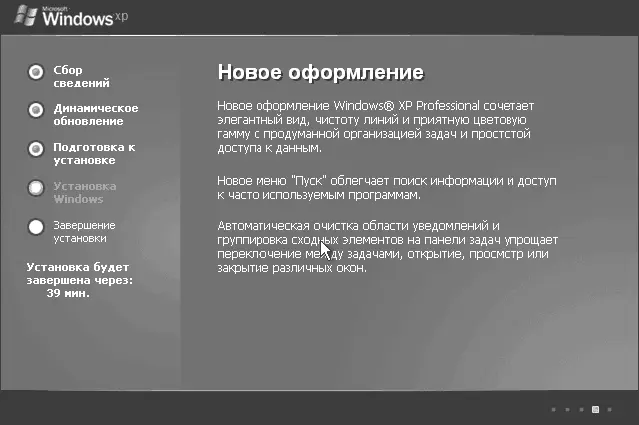
Рис. 3.7. Новое оформление
Мастер установки Windows XP
Далее появится мастер установки Windows XP, навигация по которому осуществляется уже с помощью мыши (рис. 3.8). Для продолжения установки наведите курсор мыши на кнопку Далееи нажмите левую клавишу мыши.
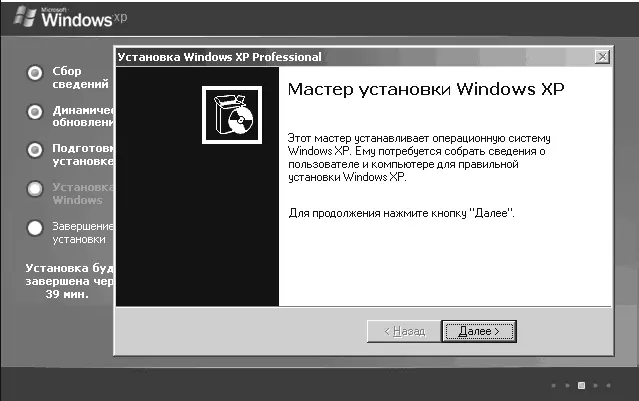
Рис. 3.8. Мастер установки
Лицензионное соглашение
Теперь вашему вниманию предлагается лицензионное соглашение Windows XP. Вы можете ознакомиться с ним, нажимая клавиши Page Up (пролистывание текста вверх) и Page Down (пролистывание текста вниз). Для продолжения установки необходимо установить флажок рядом с пунктом Я принимаю это соглашение, щелкнув левой клавишей мыши (рис. 3.9).

Рис. 3.9. Лицензионное соглашение
Языковые и региональные настройки
Следующий этап установки Windows XP – настройка языковых и региональных параметров. Для того чтобы настроить раскладку клавиатуры (языки, на которых вы будете набирать текст с клавиатуры), в появившемся окне щелкните левой клавишей мыши на кнопке Настроить (рис. 3.10).
Перед вами появится новое окно (рис. 3.11). Рекомендуется в качестве языка по умолчанию использовать английский язык, так как все пароли, вводимые при запуске Windows XP, рекомендуется вводить на английском языке. В противном случае при входе в систему перед вводом пароля вам придется переключать раскладку клавиатуры с русского языка на английский.
Для смены раскладки по умолчанию на английскую вам необходимо левой клавишей мыши щелкнуть на белом фоне, на котором располагается фраза Русский – Русская, и выбрать фразу Английский (США) – США. Затем щелкните на кнопке Применить, перед вами снова появится окно (рис. 3.10), в котором нужно щелкнуть на кнопке Далее для продолжения установки.
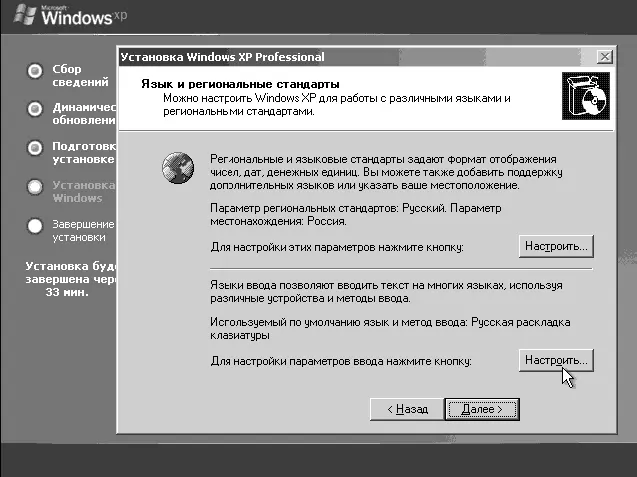
Рис. 3.10. Настройка региональных стандартов.
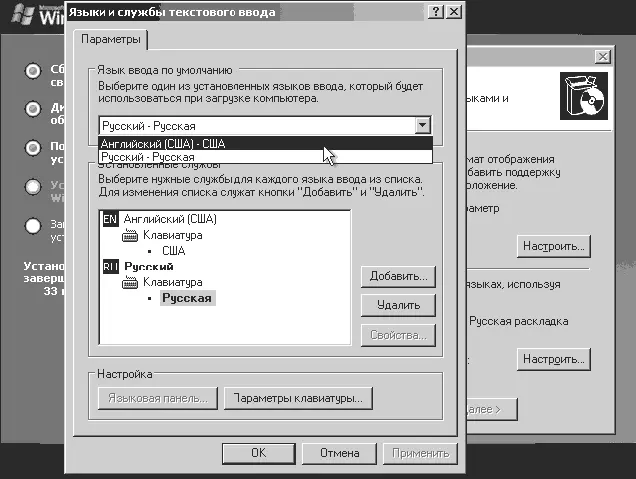
Рис. 3.11. Смена раскладки
Ввод имени и названия организации
Если вы все сделали правильно, откроется окно, в котором будет предложено ввести имя и название организации (рис. 3.12). Введенные вами данные будут использоваться при установке программ в Windows XP. Как вы увидите далее, многие устанавливаемые программы будут требовать ввода имени и организации. Для того чтобы не вводить эти данные каждый раз вручную, и введен этот этап установки Windows XP.

Рис. 3.12. Ввод имени.
СОВЕТ
Всю информацию желательно вводить на английском языке. Это своеобразные правила хорошего тона.
Для продолжения установки необходимо щелкнуть на кнопке Далее.
Ввод пароля администратора
На данном этапе вам предлагается ввести имя компьютера, которое будет идентифицировать ваш компьютер в локальной сети (об этом мы поговорим позже). Вам также необходимо придумать и ввести пароль администратора (рис. 3.13).
Читать дальшеИнтервал:
Закладка: