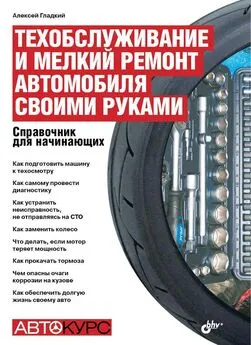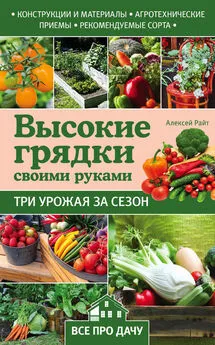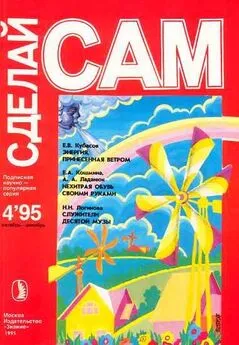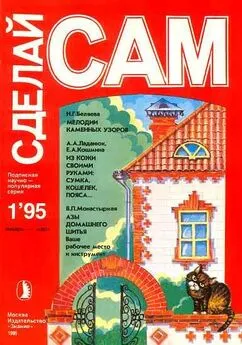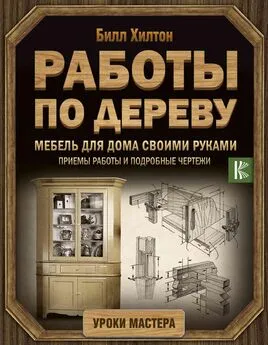Алексей Гладкий - Настройка Windows 7 своими руками. Как сделать, чтобы работать было легко и удобно
- Название:Настройка Windows 7 своими руками. Как сделать, чтобы работать было легко и удобно
- Автор:
- Жанр:
- Издательство:неизвестно
- Год:неизвестен
- ISBN:нет данных
- Рейтинг:
- Избранное:Добавить в избранное
-
Отзывы:
-
Ваша оценка:
Алексей Гладкий - Настройка Windows 7 своими руками. Как сделать, чтобы работать было легко и удобно краткое содержание
Настройка операционной системы – важный элемент ее эксплуатации. При установке Windows на компьютер большинство настроек выставляется по умолчанию и, как правило, эти параметры являются оптимальными для большинства пользователей. Некоторые параметры необходимо указать в процессе установки системы (часовой пояс, региональные и языковые настройки, и др.). Однако любые настройки Windows 7 впоследствии можно отредактировать: например, поменять тему оформления, способ переключения раскладки клавиатуры, подключить внешнее устройство, включить специальные возможности, и т. д. О том, как самостоятельно выполнять настройку системы Windows 7, мы и расскажем в данной книге.
Настройка Windows 7 своими руками. Как сделать, чтобы работать было легко и удобно - читать онлайн бесплатно ознакомительный отрывок
Интервал:
Закладка:
Настройка ограничения доступа к приложениям
Как мы уже отмечали ранее, вы можете настроить для вашего ребенка ограничение на доступ к имеющимся на компьютере программам. Это полезно нее только для того, чтобы запретить ребенку пользоваться сомнительными приложениями, но и с целью защиты своих данных от порчи или утраты. Например, если у вас хранится много важных данных в разных Excel – документах, то можно от греха подальше вообще заблокировать для ребенка запуск табличного редактора Excel. Как вариант – можно настроить ограничение прав доступа к конкретным файлам и папкам, но о том, как это делать, мы расскажем позже.
Чтобы ограничить доступ к установленным на компьютере приложениям, щелкните на ссылке Разрешение и блокировка отдельных программ (см. рис. 5.7). В результате на экране откроется окно, которое показано на рис. 5.11.
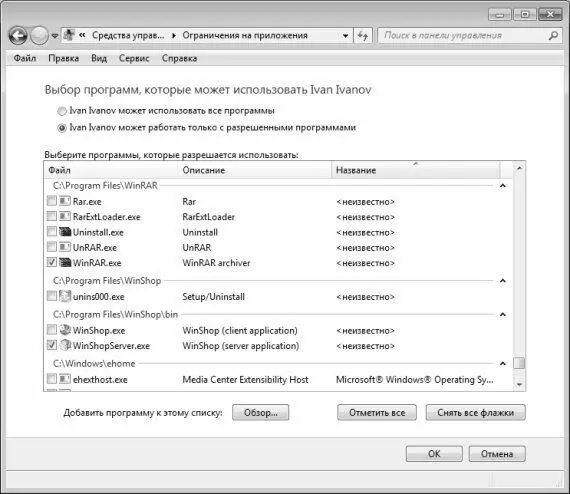
Рис. 5.11.Выбор программ для блокировки
Если вы хотите заблокировать некоторые программы, установите переключатель, который находится вверху окна, в положение Имя_пользователя может работать только с разрешенными программами (по умолчанию он установлен в положение Имя_пользователя может использовать все программы – в этом случае блокировка работать не будет). После этого некоторое время придется подождать – пока система сформирует перечень установленных в компьютере программ. Это может занять несколько секунд, а может – и несколько минут: все зависит от количества установленного на компьютере программного обеспечения, от производительности компьютера, а также от иных факторов.
После того как список программ сформирован, флажками отметьте те приложения, доступ к которым вы хотите запретить. С помощью кнопки Отметить все можно быстро установить все флажки, а с помощью кнопки Снять все флажки – быстро снять все флажки. Если в списке требуемой программы нет, нажмите кнопку Обзор, и в открывшемся окне по обычным правилам Windows укажите путь к исполняемому файлу этой программы.
Завершается настройка блокировки программ нажатием в данном окне кнопки ОК. С помощью кнопки Отмена осуществляется выход из данного режима без сохранения выполненных изменений.
Настройка прав доступа к файлам и ограничение прав пользователей
В процессе работы на компьютере часто возникает необходимость защитить те или иные свои данные от неквалифицированного и несанкционированного просмотра и редактирования. Эта задача обычно возникает при работе в локальной сети, а также в случае, когда к компьютеру в разное время имеют доступ несколько разных пользователей.
Механизм защиты информации от постороннего вмешательства существовал и в предыдущих версиях операционной системы Windows. В данном разделе мы расскажем, как он функционирует в системе Windows 7.
Чтобы настроить права доступа к файлу, щелкните на нем в окне Проводника правой кнопкой мыши, и в появившемся контекстном меню выберите команду Свойства. Затем в открывшемся окне перейдите на вкладку Безопасность, содержимое которой показано на рис. 5.12.

Рис. 5.12.Свойства файла, вкладка Безопасность
В верхней части данной вкладки отображается полный путь к выбранному объекту (на рис. 5.12 это D: \Экспорт. txt). Ниже располагается список пользователей или групп пользователей, имеющих доступ к данному компьютеру. Еще ниже отображается перечень разрешений для пользователя или группы, выделенной курсором. На рис. 5.12 пользователи группы Alex применительно к данному файлу имеют разрешение Чтение и выполнение.
Отметим, что на вкладке Безопасность вы не сможете изменить текущие разрешения. Чтобы добавить пользователя или группу пользователей, либо чтобы отредактировать действующие разрешения нажмите кнопку Изменить. В результате на экране откроется окно, изображенное на рис. 5.13.

Рис. 5.13.Редактирование разрешений
Если вы хотите изменить разрешения для пользователя или группы пользователей, выберите в списке Группы или пользователи соответствующую позицию щелчком мыши, после чего в нижней части окна путем установки соответствующих флажков определите запреты или разрешения.
Чтобы добавить в список нового пользователя или группу пользователей, нажмите кнопку Добавить. В результате на экране откроется окно, изображенное на рис. 5.14.

Рис. 5.14.Добавление пользователя или группы для управления доступом к файлу
В данном окне в поле Введите имена выбираемых объектов нужно ввести имя пользователя или группы пользователей для последующей настройки прав доступа. Вы можете ввести в данное поле одновременно несколько имен – в этом случае разделяйте их точкой с запятой. При вводе имен используйте следующие варианты синтаксиса:
• Выводимое Имя (пример: Имя Фамилия);
• Имя Объекта (пример: Компьютер1);
• Имя Пользователя (пример: Пользователь1);
• Имя Объекта@Имя Домена (пример: Пользователь1@Домен1);
• Имя Объекта\Имя Домена (пример: Домен1\Пользователь1).
С помощью кнопки Проверить имена осуществляется поиск имен пользователей и групп пользователей, указанных в поле Введите имена выбираемых объектов.
В поле Выберите тип объекта, которое находится в верхней части данного окна, указывается тип объекта, который нужно найти, Например, вы можете настраивать разрешения только для пользователей, или только для групп пользователей, или для встроенных субъектов безопасности, или всех типов объектов одновременно (последний вариант предлагается использовать по умолчанию). Чтобы выбрать типы объектов, нажмите кнопку Типы объектов, затем в открывшемся окне путем установки соответствующих флажков укажите требуемые типы объектов и нажмите кнопку ОК.
Область для поиска объектов указывается в поле В следующем месте. Этой областью может являться, например, конкретный компьютер (по умолчанию предлагается текущий компьютер). Чтобы изменить область для поиска, нажмите кнопку Размещение, затем в открывшемся окне укажите требуемую область и нажмите кнопку ОК.
Чтобы удалить пользователя или группу из списка объектов для настройки разрешений, выделите соответствующую позицию в списке (см. рис. 5.13) щелчком мыши и нажмите кнопку Удалить. При этом следует соблюдать осторожность, поскольку система не выдает дополнительный запрос на подтверждение операции удаления, а сразу удаляет выбранный объект из списка.
Читать дальшеИнтервал:
Закладка: