Вадим Неворотин - Руководство по переходу на Ubuntu 10.04 LTS «Lucid Lynx»
- Название:Руководство по переходу на Ubuntu 10.04 LTS «Lucid Lynx»
- Автор:
- Жанр:
- Издательство:неизвестно
- Год:неизвестен
- ISBN:нет данных
- Рейтинг:
- Избранное:Добавить в избранное
-
Отзывы:
-
Ваша оценка:
Вадим Неворотин - Руководство по переходу на Ubuntu 10.04 LTS «Lucid Lynx» краткое содержание
Данное руководство по Ubuntu для новичков написано для тех, кто хочет легко и без проблем сменить свою операционную систему на Ubuntu. Оно охватывает вопросы, связанные с установкой, настройкой и использованием Ubuntu.
Руководство по переходу на Ubuntu 10.04 LTS «Lucid Lynx» - читать онлайн бесплатно полную версию (весь текст целиком)
Интервал:
Закладка:
Это легко исправить — необходимо всего лишь вручную установить нужные пакеты локализации. Для упрощения этого действия в Ubuntu предусмотрена специальная утилита, которую можно найти в меню System→Administration . Она называется «Language Support» , но для того, чтобы ей воспользоваться, вам всё равно понадобится соединение с интернетом [32]. Собственно, эта программа запустится автоматически если в системе отсутствуют переводы основных компонент на ваш язык и выдаст вам такое вот сообщение:
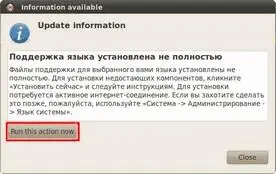
Рис. 9.1: Сообщение о доступных локализациях.
Как я уже говорил, для установки локализации у вас должно быть рабочее подключение к интернету, поскольку необходимые пакеты загружаются именно из сети. Если вы ещё не разобрались, как его настроить, прочитайте соответствующую главу.
Итак, если вы увидели такое сообщение и хотите установить локализацию, то нажмите кнопку «Run this action now» . Или же зайдите в меню System→Administration и выберите уже упоминавшуюся утилиту «Language Support» .
В обоих случаях откроется окно менеджера локализаций и сразу же начнётся поиск доступных пакетов. Если что-нибудь будет найдено, система сообщит вам об этом и предложит доустановить недостающие компоненты [33]:
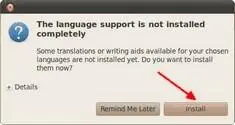
Рис. 9.2: Сообщение о доступных для установки языковых пакетах.
Соглашайтесь, нажав кнопку «Install» , у вас спросят ваш пароль и после того, как вы его введёте, начнётся загрузка и установка нужных пакетов:
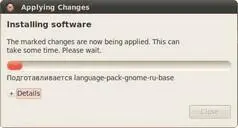
Рис. 9.3: Установка пакетов локализации.
Дождитесь завершения этого процесса:
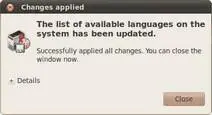
Рис. 9.4: Успешное завершение установки локализации.
После успешного применения всех изменений закройте окно установки и затем окно менеджера локализаций, он вам больше не нужен.
Но пока что всё ещё на английском. Для того, чтобы увидеть результат ваших действий, необходимо выйти из системы и зайти в неё заново. Для этого нажмите на иконку выключения в правом верхнем углу и выберите пункт «Log Out…» :
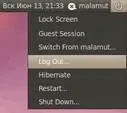
Рис. 9.5: Пункт меню для выхода из системы.
Появится окно входа в систему, выберите своего пользователя и зайдите обратно. Видите, теперь всё на русском!
Надеюсь, вы успешно справились с установкой Ubuntu, смогли соединиться с интернетом и скачать все пакеты локализации. Пора приступить к более детальному и менее сумбурному знакомству с вашей новой операционной системой. Начнём с рассказа о необходимых базовых основах.
Часть II
Основы использования Ubuntu
Глава 10
Обзор системы
Начиная с этой главы я начну рассказывать собственно о работе в Ubuntu и об устройстве этой системы. Надеюсь, вы успешно справились с установкой и не испугались незнакомых операций и терминов, которыми она изобиловала.
Итак, начнём знакомство с Ubuntu конечно с описания пользовательского интерфейса. Кстати, всё, что вы видите перед собой на экране компьютера, представляет собой рабочую среду GNOME. Фактически GNOME — это графическая оболочка системы, однако в отличие от Windows для Ubuntu существуют несколько графических оболочек. Кроме GNOME есть ещё KDE, Xfce и многие другие [34]. Но описывать я буду только GNOME, потому как именно это рабочее окружение является стандартным в Ubuntu.
В принципе, всё очень просто. Я хотел сюда добавить картинку с подписями ко всем элементам рабочего стола, но у меня так и не получилось красиво её сделать [35]. Так что опишу всё по порядку.

Рис. 10.1: Думаю, надпись на картинке вполне поясняет её назначение.
С главным меню Ubuntu вы уже немного знакомы. Оно состоит из трёх пунктов: «Приложения» , «Переход» и «Система» . Меню «Приложения» содержит отсортированный по типу список программ, установленных на вашем компьютере, тут, я думаю, всё понятно:

Рис. 10.2: Меню «Приложения».
Меню «Переход» предназначено для работы с файлами и каталогами. Оно содержит ссылки на различные директории на вашем компьютере, иконки подключаемых устройств и некоторые другие полезные элементы:

Рис. 10.3: Меню «Переход».
Кое что в этом меню можно поменять вручную, но об этом в следующей главе. Ну и наконец меню «Система» содержит различные программы управления системой, разбитые на две категории, а также справку [36]:

Рис. 10.4: Меню «Система».
Рядом с главным меню располагаются кнопки быстрого запуска, по умолчанию их только две — для браузера и справки, однако вы легко можете поменять их как вашей душе угодно. Дальше идёт системный трей, в котором будут появляться иконки некоторых приложений. По умолчанию в нём доступны индикатор текущей раскладки клавиатуры и утилита управления подключениями к интернету.
Между треем и часами располагается так называемый апплет уведомлений. Он нужен для того, чтобы отслеживать различные события и показывать информацию о них пользователю. Например, он содержит иконку управления звуком, а также следит за IM клиентами [37]и почтовыми программами и сообщает, когда приходит новое сообщение. Ну, часы — они, как говорится, и в Африке часы. А вот в самом углу располагается очень интересный апплет, состоящий из двух пунктов. Первый, на котором написан ваш логин, позволяет управлять вашим статусом в различных интернет-сервисах:
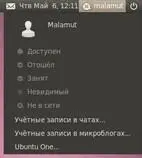
Рис. 10.5: Меню изменения статуса.
Второй, который представляет собой иконку выключения, нужен для управления сеансом работы с компьютером:

Рис. 10.6: Меню управления сеансом.
С верхней панелью вроде бы разобрались, теперь давайте посмотрим, что есть на нижней. В левом углу на ней находится кнопка сворачивания всех открытых окон, за ней идёт список всех запущенных приложений. В правом — апплет переключения рабочих столов и кнопка открытия корзины.
Читать дальшеИнтервал:
Закладка:









