Вадим Неворотин - Руководство по переходу на Ubuntu 10.04 LTS «Lucid Lynx»
- Название:Руководство по переходу на Ubuntu 10.04 LTS «Lucid Lynx»
- Автор:
- Жанр:
- Издательство:неизвестно
- Год:неизвестен
- ISBN:нет данных
- Рейтинг:
- Избранное:Добавить в избранное
-
Отзывы:
-
Ваша оценка:
Вадим Неворотин - Руководство по переходу на Ubuntu 10.04 LTS «Lucid Lynx» краткое содержание
Данное руководство по Ubuntu для новичков написано для тех, кто хочет легко и без проблем сменить свою операционную систему на Ubuntu. Оно охватывает вопросы, связанные с установкой, настройкой и использованием Ubuntu.
Руководство по переходу на Ubuntu 10.04 LTS «Lucid Lynx» - читать онлайн бесплатно полную версию (весь текст целиком)
Интервал:
Закладка:
• Ctrl—1— просмотр в виде значков.
• Ctrl—2— просмотр в виде списка.
• Ctrl—3— просмотр в компактном виде.
Ощущаете разницу? Для того, чтобы поменять способ отображения для всех папок [46]зайдите в меню «Правка» и выберите пункт «Параметры» , в открывшемся окне вы сможете изменить вид по умолчанию:
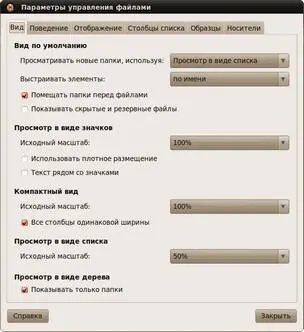
Рис. 12.9: Окно настроек параметров файлового менеджера.
Кстати, начиная с Ubuntu 10.04 «Lucid Lynx» появился ещё один режим просмотра, которого многим пользователям недоставало. Нажмите F3. Окно файлового менеджера разделится на две части:

Рис. 12.10: Двухпанельный режим отображения.
Если вы привыкли к двухпанельным менеджерам, то, возможно, вам такая опция Nautilus придётся по вкусу.
12.4 Скрытые файлы и папки
В Ubuntu существуют так называемые скрытые файлы. Скрытые они потому, что по умолчанию они не отображаются при просмотре папки. Нужны они в основном для сохранения различных пользовательских настроек, которые не должны мешаться при работе. Чтобы сделать файл или папку скрытой надо всего лишь в начало названия добавить точку [47]. А чтоб увидеть скрытые файлы нажмите Ctrl—H. Попробуйте заглянуть в свою домашнюю папку и посмотреть сколько в ней скрытых элементов. Удивлены? А где вы думали хранятся все ваши настройки системы?
12.5 Автозапуск сменных носителей
Когда вы вставляете в компьютер диск, флешку, карту памяти или любое другое устройство с данными, Ubuntu автоматически определяет тип содержимого и предлагает вам открыть соответствующее приложение. Некоторым пользователям это не очень нравится. Поэтому я расскажу, как изменить такое поведение системы.
Для этого надо зайти в редактор параметров Nautilus через его меню «Правка» и там перейти на последнюю вкладку, которая называется «Носители» . Надеюсь, вы сами разберётесь, что и как там можно поменять:
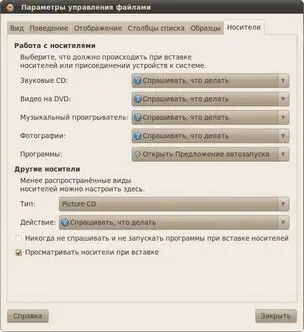
Рис. 12.11: Настройка автозапуска сменных носителей.
На этом краткий обзор файлового менеджера Nautilus заканчивается, пора переходить к вопросам управления системой, об этом в следующей главе.
Глава 13
Администратор и суперпользователь
Итак, при установке системы вы указывали имя пользователя и пароль, и я сказал, что указанный пользователь после установки будет администратором системы. Также я сказал, что использование учётной записи администратора не несёт практически никакой угрозы безопасности системы. Теперь постараюсь объяснить всё немного поподробней.
13.1 Суперпользователь
Во всех системах на базе Linux всегда есть один привилегированный пользователь, который зовётся rootили по-русски суперпользователь. Полномочия этого пользователя не ограничены ничем, он может делать в системе абсолютно всё, что угодно. Кроме того, большинство системных процессов работают от имени root. Понятное дело, использование такого всемогущего пользователя крайне опасно, ибо любая ошибка может привести к катастрофическим последствиям, вплоть до полного уничтожения системы. Обычный же пользователь в Linux вообще говоря никак не может повлиять на работоспособность системы, в частности, не может устанавливать и удалять программы, управлять системными настройками и изменять файлы вне своего домашнего каталога. Поскольку использование суперпользователя крайне опасно, в Ubuntu он спрятан внутри системы, а управлением занимаются обычные пользователи со специальными административными привилегиями [48].
13.2 Администратор
Администратор в Ubuntu по умолчанию может по запросу делать всё то же самое, что и суперпользователь [49], однако случайно что-то испортить из-под администратора нельзя, т. к. перед выполнением каждого опасного действия система спрашивает у пользователя-администратора его пароль. Вообще говоря, администратор является обычным пользователем, однако при необходимости он может вмешаться в работу системы, но для этого ему потребуется ввести свой пароль.
Главное отличие администратора от суперпользователя как раз и заключается в необходимости вводить пароль для выполнения любого потенциально опасного действия. Если система спрашивает у вас пароль, значит вы собираетесь как-то вмешаться в её работоспособность. Поэтому элементарная внимательность спасёт вас от ошибок, поскольку, я надеюсь, сложно ввести пароль и не заметить этого.
Теория теорией, но вам наверно интересно, как же это всё выглядит на практике? Зайдите в меню Система→Администрирование и выберите пункт «Менеджер пакетов Synaptic» . Это инструмент управления приложениями, с помощью которого можно устанавливать и удалять любые программы. Поэтому для запуска Synaptic нужны права администратора, и при попытке открытия этой программы система попросит вас ввести свой пароль:
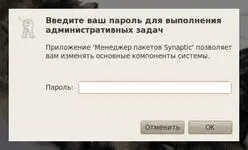
Рис. 13.1: Запрос пароля администратора.
Если вы введёте правильно (и если вы являетесь администратором, конечно), то откроется собственно сам Synaptic:

Рис. 13.2: Менеджер пакетов Synaptic.
Как пользоваться этой программой я расскажу в главе про установку приложений, а пока закройте её.
Кстати, если вы введёте в подобное окно пароль не правильно, то система просто закроет его и ничего вам не скажет. Соответственно и операция, для которой требовались права администратора, выполнена не будет. Имейте это ввиду.
Привилегии администратора нужны не только для запуска системных приложений. Откройте программу управления настройками времени, располагающуюся в меню Система→Администрирование→Дата и время :

Рис. 13.3: Программа управление датой и временем.
Видите, вы не можете ничего изменить, поскольку все поля заблокированы. Однако внизу находится кнопка с ключиком, рядом с которой написано «Нажмите для внесения изменений» . Нажмите её, система снова спросит ваш пароль, правда несколько иным образом:

Рис. 13.4: Запрос пароля для предоставления привилегий.
Читать дальшеИнтервал:
Закладка:









