Вадим Неворотин - Руководство по переходу на Ubuntu 10.04 LTS «Lucid Lynx»
- Название:Руководство по переходу на Ubuntu 10.04 LTS «Lucid Lynx»
- Автор:
- Жанр:
- Издательство:неизвестно
- Год:неизвестен
- ISBN:нет данных
- Рейтинг:
- Избранное:Добавить в избранное
-
Отзывы:
-
Ваша оценка:
Вадим Неворотин - Руководство по переходу на Ubuntu 10.04 LTS «Lucid Lynx» краткое содержание
Данное руководство по Ubuntu для новичков написано для тех, кто хочет легко и без проблем сменить свою операционную систему на Ubuntu. Оно охватывает вопросы, связанные с установкой, настройкой и использованием Ubuntu.
Руководство по переходу на Ubuntu 10.04 LTS «Lucid Lynx» - читать онлайн бесплатно полную версию (весь текст целиком)
Интервал:
Закладка:
И если у вас есть полномочия на изменение даты и времени (а у администратора они естественно есть), то система откроет вам доступ к настройкам:
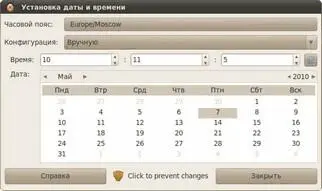
Рис. 13.5: Разблокированный интерфейс программы управления датой и временем.
13.3 Связки ключей
Есть ещё один интересный механизм, связанный с обеспечением безопасности. Дело в том, что для хранения различных пользовательских паролей в Ubuntu используются так называемые связки ключей (keyrings). Весь этот механизм служит одной цели — никто, кроме конкретного пользователя, не должен иметь доступа к пользовательским паролям. Связка ключей — это собственно зашифрованный контейнер для хранения паролей, для доступа к которому строго говоря тоже нужен пароль. Кстати, связки ключей не имеют ничего общего с административными правами. Они принадлежат конкретному пользователю и вообще не зависят от прав доступа к системным параметрам.
Вообще система связок ключей достаточно прозрачна и незаметна в использовании, однако иногда вы всё же можете на неё неожиданно наткнуться. Поэтому на всякий случай имейте ввиду: каждая связка ключей блокируется паролем, соответственно, только после его ввода можно разблокировать это связку и получить доступ к её содержимому. Однако среди всех связок ключей есть одна по умолчанию, которая разблокируется при входе в систему конкретного пользователя, соответственно, никаких дополнительных паролей вводить для доступа к ней не нужно. Обычно все приложения используют именно связку ключей по умолчанию (которая в Ubuntu называется login), но иногда некоторые пытаются создать свою собственную. В этом случае вам сначала потребуется ввести пароль для новой связки, а потом нужно будет вводить его каждый раз, когда потребуется к ней доступ. Что не очень удобно. Поэтому если у вас какое-то приложение просит пароль для разблокирование связки ключей, то можете обратить внимание на дополнительные параметры в диалоге ввода пароля. Там будет галочка — разблокировать при входе в систему. Если её установить, то больше вам не потребуется вводить пароль для доступа к этой связки ключей, она так же, как и связка по умолчанию, будет разблокироваться при логине пользователя.
Для управления паролями и связками ключей, а также ключами шифрования, в Ubuntu существует специальная утилита Пароли и ключи шифрования, доступная из меню Приложения→Стандартные :
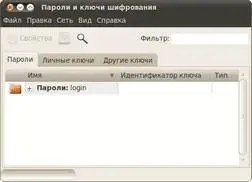
Рис. 13.6: Программа управления паролями и ключами шифрования.
Однако ещё раз повторюсь — в большинстве случаев вам не потребуется явно управлять паролями, за вас всё сделает система. Но иногда всё же знание механизма связок ключей оказывается полезным.
Что ж, надеюсь вы немного разобрались с тем, как управлять вашей новой системой. Если же всё вышеописанное показалось вам китайской грамотой, то запомните одну простую вещь: в Ubuntu у каждого пользователя есть только один пароль, и когда у вас система запрашивает авторизацию, всегда вводите именно его [50]. Если у вас будут права на доступ к запрашиваемому функционалу, то вы получите к нему доступ, если не будет — то не получите, всё просто. Никаких дополнительных паролей для доступа к каким-либо функциям системы в Ubuntu нет. Если вы так и не поняли смысла вводить один и тот же пароль несколько раз, то перечитайте эту главу с начала. А теперь пора отдать должное истории развития Linux и рассказать про основы использования терминала, ему посвящена следующая глава.
Глава 14
Терминал
Итак, давайте сначала посмотрим что из себя представляет этот самый терминал. Найти его можно в меню Приложения→Стандартные . Запустив его вы увидите примерно такое окошечко:
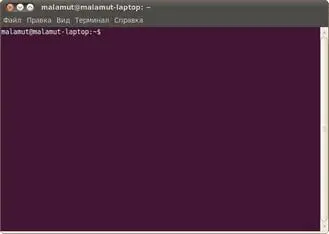
Рис. 14.1: Окно терминала GNOME.
Знакомьтесь, это и есть терминал. Он создан для того, чтобы выполнять текстовые команды, поэтому отложите свою мышку в сторону и пододвиньте поближе клавиатуру.
14.1 Управление терминалом
Давайте выполним какую-нибудь командочку, например:
lsb_release -a 2> /dev/null | grep -P "(?<=Codename:)(.*)"
Вот что должно было получиться:
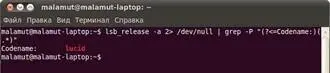
Рис. 14.2: Кодовое имя вашего дистрибутива.
Набирать такие команды с клавиатуры посимвольно немного неудобно, поэтому давайте сразу разберёмся с основами управления терминалом. Начнём с копирования/вставки. Стандартные сочетания клавиш Ctrl—Cи Ctrl—Vв терминале не работают, вместо них используется старая добрая пара Ctrl—Insertс Shift—Insertили же сочетания с Shift: Ctrl—Shift—Cдля копирования и Ctrl—Shift—Vдля вставки. Что ж, теперь вы умеете целиком копировать команды из руководств.
Однако обычно всё-таки команды приходится набирать вручную, а не вставлять откуда-то. И вот тут на помощь приходит великолепное свойство терминала, называемое автодополнением. Наберите в терминале символы apti, а потом нажмите клавишу Tab. Терминал автоматически дополнит за вас команду. Кстати, aptitude— это основная консольная утилита управления установкой и удалением приложений, но об этом после.
А теперь попробуйте набрать только aptи нажать Tab. Ничего не происходит? А теперь нажмите Tabдва раза подряд. Видите, терминал выдал вам список всех команд, начинающихся с apt.
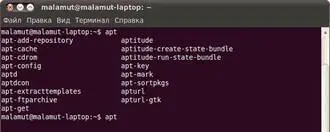
Рис. 14.3: Список команд, начинающихся с apt.
Удобно, не правда ли? Особенно если привыкнуть.
Автодополнение в терминале работает практически везде, и не только для команд, но также для их аргументов и имён файлов. Поэкспериментируйте с ним, оно значительно сокращает время набора, да и вообще, терминал без автодополнения — это не терминал.
14.2 Работа с файлами
Начну рассказ наверно с того, что в любой момент времени работы в терминале вы находитесь в некотором каталоге. При запуске терминала текущей директорией является домашний каталог пользователя, но потом вы конечно можете её поменять.
Узнать, в какой же папке вы сейчас находитесь, очень просто, достаточно посмотреть на приглашение терминала, то есть на те символы, которые печатаются автоматически в начале каждой строки:
Читать дальшеИнтервал:
Закладка:









