Вадим Неворотин - Руководство по переходу на Ubuntu 10.04 LTS «Lucid Lynx»
- Название:Руководство по переходу на Ubuntu 10.04 LTS «Lucid Lynx»
- Автор:
- Жанр:
- Издательство:неизвестно
- Год:неизвестен
- ISBN:нет данных
- Рейтинг:
- Избранное:Добавить в избранное
-
Отзывы:
-
Ваша оценка:
Вадим Неворотин - Руководство по переходу на Ubuntu 10.04 LTS «Lucid Lynx» краткое содержание
Данное руководство по Ubuntu для новичков написано для тех, кто хочет легко и без проблем сменить свою операционную систему на Ubuntu. Оно охватывает вопросы, связанные с установкой, настройкой и использованием Ubuntu.
Руководство по переходу на Ubuntu 10.04 LTS «Lucid Lynx» - читать онлайн бесплатно полную версию (весь текст целиком)
Интервал:
Закладка:
gksudo имя_приложения
Например, для запуска файлового менеджера Nautlus надо ввести
gksudo nautilus
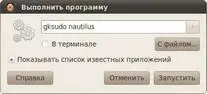
Рис. 15.2: Запуск Nautilus с правами администратора.
Через запущенный таким образом Nautilus вы сможете как угодно изменять любые файлы на компьютере.

Будьте предельно внимательны при использовании Nautilus с правами root! Вы сможете безо всяких предупреждений безвозвратно удалить любой системный файл, что спокойно может привести к неработоспособности всей системы.
15.3 Редактирование конфигурационных файлов
Важнейшим примером применения вышеописанной технологии «прикидывания» рутом является редактирование конфигурационных файлов системы. Я уже говорил, что все настройки системы и всех приложений в Linux хранятся в виде текстовых файлов. Так вот, редактировать вы можете только файлы, принадлежащие вам, то есть только настройки, касающиеся вашего пользователя. А для редактирования системных параметров вам понадобятся права администратора.
Многие файлы вы сможете открыть, но не сможете что-либо в них изменить, вам просто не будет доступна операция сохранения:
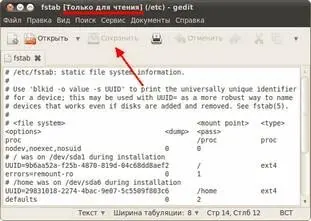
Рис. 15.3: Открытый только для чтения системный конфигурационный файл.
Конечно, можно открывать конфигурационные файлы с правами root через диалог запуска приложений командой
gksudo gedit /путь/до/файла

Gedit — это стандартный текстовый редактор Ubuntu.
Однако в диалоге запуска не работает автодополнение, следовательно путь до файла вам придётся набирать вручную, что не всегда удобно. Поэтому можно для запуска текстового редактора от имени суперпользователя использовать терминал, например:

Рис. 15.4: Открытие системного конфигурационного файла с правами администратора.

Учтите, что sudo— это чисто консольная утилита, поэтому использовать её в диалоге запуска приложений нельзя, хотя из терминала через неё можно запускать графические приложения. А gksudoнаоборот, утилита графическая, поэтому её не стоит использовать в терминале, хотя это и не запрещено.
В итоге откроется редактор с возможностью сохранения изменений:
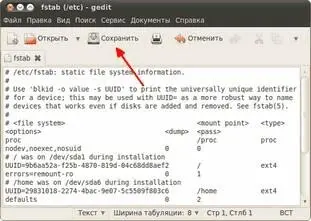
Рис. 15.5: Открытый для редактирования системный конфигурационный файл.
Тут стоит обратить внимание на то, что текстовый редактор запускается из терминала, поэтому если вы во время работы закроете окно терминала, то тут же закроется и запущенный из него Gedit, так что будьте внимательны.
Итак, я немного рассказал про систему управления правами доступа в Ubuntu, надеюсь, вы поняли хотя бы основы. Я настоятельно рекомендую вам самостоятельно до конца разобраться в системе прав доступа к файлам и в утилите sudo. Чуть подробней про sudoможно почитать, например, на нашей вики(http://help.ubuntu.ru/wiki/\T2A\cyrs \T2A\cyru \T2A\cyrp \T2A\cyre \T2A\cyrr \T2A\cyrp \T2A\cyro \T2A\cyrl \T2A\cyrsftsn \T2A\cyrz \T2A\cyro \T2A\cyrv \T2A\cyra \T2A\cyrt \T2A\cyre \T2A\cyrl \T2A\cyrsftsn _\T2A\cyrv _ubuntu). А пока продолжим знакомство с основами работы в Ubuntu, осталось рассмотреть ещё одну тему.
Глава 16
Типы файлов в Ubuntu
Начинающим пользователям Ubuntu зачастую нелегко привыкнуть к некоторой специфике обращения с файлами в этой системе. Однако на самом деле всё крайне просто и очень элегантно, в этой главе я постараюсь объяснить все тонкости, чтобы потом при использовании системы вы не удивлялись некоторым непонятным с первого взгляда вещам.
16.1 Названия файлов и папок
Я уже упоминал, что в Linux все имена файлов являются регистрозависимыми, то есть вы спокойно можете создать в одном каталоге два файла с одинаковыми именами, но записанными в различных регистрах, например, Ubuntu.txtи ubuntu.txt.
Кроме того, я также говорил, что вы можете использовать в именах файлов абсолютно любые символы, которые пожелаете, кроме прямого слеша / [61], однако в силу некоторых причин я бы не рекомендовал использовать следующие символы: \< > *, а также символы переноса строки и табуляции. Вы можете подписывать свои файлы китайскими иероглифами, рунами, греческими буквами и вообще чем угодно, если вам конечно будет удобно использовать такие имена [62].
Ну и напоследок ещё раз напомню, что разделителем каталогов в пути к файлу в Linux всегда является символ /, в отличие от Windows, в которой используется \.
16.2 Доступ к файлам
В предыдущей главе я уже рассказал про права доступа к файлам, поэтому лишь кратко напомню: в Linux можно с помощью механизма разграничения прав ограничить доступ к файлу на редактирование или же просто полностью запретить доступ к содержимому. Например, все системные конфигурационные файлы закрыты для редактирования обычному пользователю, если вы попытаетесь сохранить какие-нибудь изменения в такой файл, Ubuntu вам скажет, что у вас не хватает на это прав. Некоторые же файлы вы даже не сможете открыть и посмотреть их содержимое. Если вы до сих пор не знаете, как это обойти, внимательно прочитайте предыдущую главу.
16.3 Содержимое и расширение файлов
Если вы пользовались раньше операционными системами Windows, то вы скорее всего привыкли к тому, что тип файла определяется его расширением (последняя часть имени файла после точки). Например, файл «Голубой ледопад. mp3»— это музыка в формате mp3 [63], а «Урания. txt»— это текстовый файл [64]. На самом деле всё немного не так, расширение — это всего лишь часть имени файла, которое никак не зависит от собственно содержимого, и тип файла обычно определяется по-другому [65]. Например, перейдите в Ubuntu в какую-нибудь папку с mp3 файлами и переключитесь на режим отображения списком [66]. В колонке «Тип» рядом с mp3 файлами вы увидите «аудио MP3» :
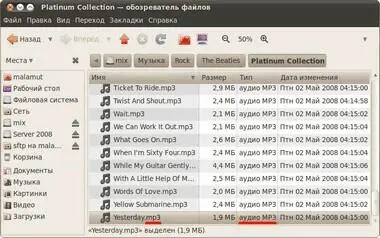
Рис. 16.1: Аудиофайлы.
Теперь переименуйте любой файл, приписав ему вместо mp3 расширение ??. Видите, тип файла не изменился ( Рис. 16.2). Если вы сейчас попробуете открыть такой файл, то он преспокойно откроется как mp3 в проигрывателе [67].
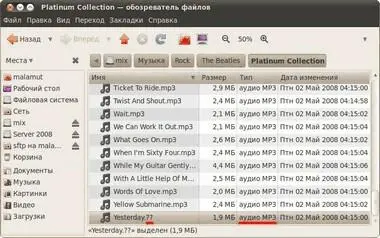
Рис. 16.2: Тип файла после изменения расширения.
Читать дальшеИнтервал:
Закладка:









