Вадим Неворотин - Руководство по переходу на Ubuntu 10.04 LTS «Lucid Lynx»
- Название:Руководство по переходу на Ubuntu 10.04 LTS «Lucid Lynx»
- Автор:
- Жанр:
- Издательство:неизвестно
- Год:неизвестен
- ISBN:нет данных
- Рейтинг:
- Избранное:Добавить в избранное
-
Отзывы:
-
Ваша оценка:
Вадим Неворотин - Руководство по переходу на Ubuntu 10.04 LTS «Lucid Lynx» краткое содержание
Данное руководство по Ubuntu для новичков написано для тех, кто хочет легко и без проблем сменить свою операционную систему на Ubuntu. Оно охватывает вопросы, связанные с установкой, настройкой и использованием Ubuntu.
Руководство по переходу на Ubuntu 10.04 LTS «Lucid Lynx» - читать онлайн бесплатно полную версию (весь текст целиком)
Интервал:
Закладка:

Обратите внимание, прямой установки deb-пакетов стоит избегать. Вместо этого гораздо предпочтительней использовать репозитории. Если же нужного вам приложения в репозиториях нет, то в любом случае устанавливайте пакеты, скачанные только с официальных сайтов разработчиков, иначе вы рискуете получить вредоносную программу вместо желаемой или же вместе с ней.
Надо сразу сказать, что основное отличие deb-пакетов от программ-установщиков приложений из Windows заключается в так называемых зависимостях . Я писал выше, что deb-пакеты оставляют вопрос предоставления необходимых библиотек на совесть системы. Так вот, делают это они с помощью указания зависимостей. Зависимость это то, что должно стоять в системе для обеспечения работы устанавливаемого приложения. Если система не может разрешить зависимости, то новый пакет не будет установлен. Правда на практике такого никогда не случается, потому как Ubuntu всегда автоматически разрешает все зависимости и скачивает недостающие пакеты из интернета без участия пользователя. Однако если у вас нет интернета, то зависимости придётся разрешать вручную [73].
Попробую пояснить на примере. Допустим у вас есть пакет xxxx, зависящий от пакета yyyy. При попытке поставить xxxxсистема проверит, стоит ли в ней уже yyyy. Если да, то пакет будет поставлен без всяких вопросов. Если же нет, то Ubuntu обратится к репозиторию, скачает с него пакет yyyy, затем поставит сначала его и только потом xxxx. Всё это происходит в автоматическом режиме и не требует участия пользователя.
На всякий случай скажу, что абсолютно все компоненты системы входят в состав какого-нибудь пакета. Т. е. вся система как бы собрана из кирпичиков — deb-пакетов. Любой системный файл относится к какому-нибудь пакету и вообще весь учёт файлов программ происходит в автоматическом режиме в рамках программы управления пакетами. Поэтому пользователю даже не надо указывать место для установки новой программы, всё это записано внутри пакета и не подлежит изменению [74]. Удаление также происходит в автоматическом режиме.
Пользователю в Ubuntu вообще не надо задумываться о вопросах установки или удаления приложений. Хотите что-то поставить? Пожалуйста! Удалить? Тоже без проблем. Система всё сделает и настроит за вас. Единственное неудобство — это необходимость наличия интернета, хотя и это можно обойти.
Если вы запутались во всём этом — ничего страшного, надеюсь, после прочтения следующих глав всё разложится по полочкам. С первого взгляда вся эта система может показаться сложной и запутанной, но на самом деле она крайне проста и очень элегантна.
17.2 Репозитории и с чем их едят
Что же такое репозиторий ? Пока что я буду рассматривать только интернет-репозитории [75]. Так вот, репозиторий в интернете — это специальный сайт с архивом пакетов и вспомогательной информацией. Каждый репозиторий имеет так называемый индекс — список всех доступных в нём пакетов с указанием их версий, зависимостей и прочей полезной информации. Ubuntu периодически или же по запросу скачивает со всех прописанных в системе репозиториев их индексы. И когда нужно выполнять какие-либо операции с пакетами Ubuntu ориентируется именно на эти сохранённые в ней описания репозиториев.
Например, когда вы просите Ubuntu установить какую-либо программу, она просматривает все сохранённые индексы и ищет из какого репозитория можно скачать последнюю версию запрашиваемого приложения, а также все его зависимости. И только после успешного завершения этого процесса начинается непосредственно закачка пакетов из репозиториев на компьютер и последующая их установка.
Кроме того, весь поиск пакетов и любая информация о доступных приложениях также основываются на сохранённых индексах. То есть механизм очень простой: система сначала скачивает всю доступную информацию обо всех доступных приложениях, а потом по запросу показывает нужные данные пользователю или же сама использует их для некоторых операций.
Подробней о репозиториях я расскажу в одной из следующих глав, после описания инструментов управления пакетами. А пока что нужно разобраться, как использовать всю описанную информацию на практике.
17.3 Программы управления пакетами
В Ubuntu существуют две основные графические утилиты управления программами: «Центр приложений Ubuntu» и «Менеджер пакетов Synaptic». Кроме того, все действия можно легко совершать и через консоль. Каждому из этих инструментов посвящена одна из следующих глав. Также после их описания я расскажу про программу управления обновлениями системы.
На всякий случай хочу сказать, что по достаточно очевидным причинам невозможно совершать какие-либо действия одновременно из двух программ управления пакетами [76]. Поэтому изредка случается такое, что при попытке что-то установить или удалить выскакивает подобное сообщение:

Рис. 17.2: Оповещение о другом запущенном менеджере пакетов.
Оно всего лишь означает, что у вас где-то запущено другое приложение управления пакетами [77], и вам нужно сначала закончить работу с ним.
Знакомство с доступными инструментами установки и удаления программ начнём, пожалуй, с Центра приложений, о нём в следующей главе.
Глава 18
Центр приложений Ubuntu
Центр приложений позволяет вам легко устанавливать и удалять программы, а также выполнять поиск по названиям и описаниям среди доступных приложений.
Найти его очень просто, он находится в самом низу меню «Приложения» . Запустив его вы увидите примерно такое окно:
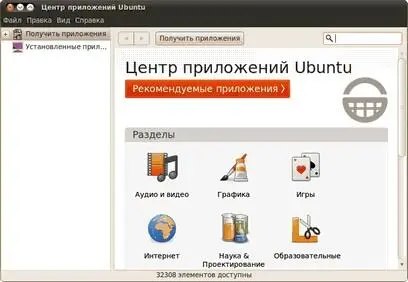
Рис. 18.1: Интерфейс центра приложений.
Интерфейс более чем интуитивно понятен, неправда ли? Доступные вам приложения разбиты на группы, кроме того, в правом верхнем углу есть строка поиска. Поизучайте содержимое этих групп, вдруг вам что-нибудь сразу приглянётся? Если же вы ищите что-то конкретное, то воспользуйтесь строкой поиска. Введите в неё, например, название популярного медиаплеера VLC :
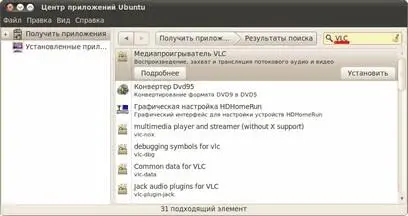
Рис. 18.2: Поиск VLC.
Чтобы установить какое-либо приложение вам сначала нужно его каким-нибудь способом найти, затем выбрать из списка и нажать на кнопку «Установить» :

Рис. 18.3: Установка нужного приложения.
Читать дальшеИнтервал:
Закладка:









