Вадим Неворотин - Руководство по переходу на Ubuntu 10.04 LTS «Lucid Lynx»
- Название:Руководство по переходу на Ubuntu 10.04 LTS «Lucid Lynx»
- Автор:
- Жанр:
- Издательство:неизвестно
- Год:неизвестен
- ISBN:нет данных
- Рейтинг:
- Избранное:Добавить в избранное
-
Отзывы:
-
Ваша оценка:
Вадим Неворотин - Руководство по переходу на Ubuntu 10.04 LTS «Lucid Lynx» краткое содержание
Данное руководство по Ubuntu для новичков написано для тех, кто хочет легко и без проблем сменить свою операционную систему на Ubuntu. Оно охватывает вопросы, связанные с установкой, настройкой и использованием Ubuntu.
Руководство по переходу на Ubuntu 10.04 LTS «Lucid Lynx» - читать онлайн бесплатно полную версию (весь текст целиком)
Интервал:
Закладка:
Что же касается форматов, то Ubuntu поддерживает все существующие аудио-форматы, однако для воспроизведения некоторых требуются дополнительные кодеки. О том, как их поставить, я расскажу в одной из следующих глав.
16.7 Изменение ассоциаций файлов с приложениями
Когда вы немного освоитесь в Ubuntu, у вас возможно возникнет желание познакомиться с доступными в изобилии в репозиториях программами. И вскоре после того, как вы выберите из бесчисленного множества альтернатив подходящие для себя приложения, перед вами скорее всего встанет вполне закономерный вопрос: а как заставить определённые типы файлов открываться в установленных вами программах, а не в доступных по умолчанию?
Ответ на него весьма прост. Нажмите правой клавишей мыши на любом файле нужного типа, выберите в появившемся меню пункт «Свойства» и в открывшемся окне перейдите на вкладку «Открывать в программе» :
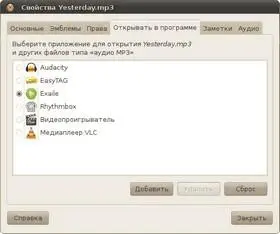
Рис. 16.4: Изменение приложения по умолчанию для mp3 файлов.
В списке будут содержаться все приложения, которые сообщили Ubuntu о поддержке ими выбранного типа файлов. Ну а отмечена будет программа, используемая по умолчанию. Вам останется только выбрать нужное приложение и закрыть окно, после чего файлы указанного типа начнут открываться по умолчанию в выбранном вами приложении. То есть если вы хотите, например, чтобы фильмы в формате aviоткрывались в установленном вами VLC, а не в медиапроигрывателе Totem, то вам всего лишь надо в свойствах любого aviфайла отметить VLCв качестве приложения по умолчанию.
Кстати, вы легко можете включить свои приложения в список, нажав на кнопку «Добавить» внизу окна и выбрав одну из установленных в системе программ или введя свою команду запуска. Таким образом вы можете настроить ассоциации с любыми приложениями для всех используемых вами типов файлов.
Однако у описанного механизма есть одна небольшая проблема: чтобы изменить привязку к приложению для определённого типа файлов вам необходимо иметь файл нужного типа. Просто же посмотреть и изменить список всех используемых в системе ассоциаций по умолчанию нельзя. К счастью, подобный функционал доступен в уже упоминавшейся утилите Ubuntu Tweak, так что если вы хотите изменить ассоциации сразу для большого количества типов файлов, то советую вам использовать именно её.
16.8 В качестве заключения
В этой главе я постарался подробно рассказать об основных особенностях в работе с файлами в Ubuntu. Надеюсь, вы смогли разобраться что к чему и уловить основные моменты. Напоследок хочется заметить, что Ubuntu без какого-либо дополнительного программного обеспечения поддерживает большинство распространённых форматов файлов, специфические файлы же скорей всего можно как минимум сконвертировать в один из стандартных форматов с помощью различных программ, в изобилии доступных в репозиториях Ubuntu.
Чуть позже я расскажу как поставить пакет полной поддержки мультимедиа форматов, который не входит в Ubuntu по умолчанию из-за несовершенного законодательства некоторых стран, с которым, к сожалению, приходится считаться, но для этого необходимо рассмотреть следующую очень важную тему.
Часть III
Установка и удаление программ
Глава 17
Управление программами и обновлениями
Я надеюсь, вы разобрались с основными особенностями Ubuntu и более-менее осознали главные концепции этой операционной системы. Теперь пора перейти к описанию практических способов работы с некоторыми основными пользовательскими функциями. Из теории использования Ubuntu осталась только одна тема — репозитории и установка приложений. Её-то я и постараюсь объяснить в этой и последующих главах.
Итак, вы возможно уже слышали слово репозиторий и знаете, что это архивы программ, из которых Ubuntu берёт необходимые пользователю приложения. Подробней про репозитории я расскажу в одной из следующих глав, а пока постараюсь в общих чертах объяснить систему управления программным обеспечением в Ubuntu.
17.1 Что такое deb-пакеты, или куда девались exe
Ubuntu имеет принципиально отличное от Windows отношение к устанавливаемым программам. Во-первых, в Windows каждое приложение при установке ставит в свою папку свою собственную копию всех необходимых ему для работы библиотек, а в Ubuntu установочные файлы содержат только само ПО, оставляя вопрос предоставления необходимых библиотек на совесть системы [70]. Во-вторых, Ubuntu, как и любой Linux, поощряет использование для каждой программы отдельных текстовых файлов для сохранения конфигурации, а Windows только сейчас начал переходить на подобную политику, до этого использовалось весьма странное образование с названием реестр. В-третьих, для того, чтобы найти нужную программу для Windows нужно либо перерыть весь интернет, либо достать откуда-то установочный диск, а потом ещё пройти через длительную процедуру установки, в Ubuntu же всё необходимое ПО скачивается и устанавливается автоматически по запросу пользователя. Вы просто говорите: мне нужна такая-то программа, Ubuntu сама её скачает и поставит, в подавляющем большинстве случаев вам вообще ничего не придётся делать. В-четвёртых, Ubuntu гораздо лучше чем Windows относится к вопросам интеграции ПО в систему, в частности, вам никогда не придётся перезагружать компьютер после установки нового ПО [71]. Есть ещё много аспектов системы управления приложениями Ubuntu, есть также некоторые недостатки, надеюсь, вы всё поймёте после того, как я объясню основы работы пакетной системы Ubuntu.
Итак, программы для Ubuntu поставляются в виде так называемых deb-пакетов. Deb-пакет — это обычный архив, содержащий файлы устанавливаемого приложения и различную вспомогательную информацию. Вообще говоря, поставить программу из deb-пакета очень просто, нужно всего лишь попытаться открыть такой файл из системы, кликнув по нему два раза левой кнопкой мыши. Появится окно установки с описанием программы:
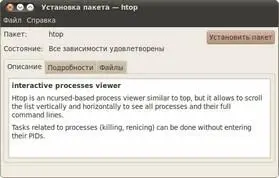
Рис. 17.1: Окно установки нового пакета.
Дальше вам надо будет нажать на кнопку «Установить пакет» , ввести свой пароль и дождаться окончания процесса установки. Ничего сложного [72].

Для установки новых приложений в Ubuntu вы должны обладать правами администратора.
Однако это только самый простейший случай, который используется крайне редко по причине того, что гораздо удобней и правильней устанавливать программы через репозитории.
Читать дальшеИнтервал:
Закладка:









