Вадим Неворотин - Руководство по переходу на Ubuntu 10.04 LTS «Lucid Lynx»
- Название:Руководство по переходу на Ubuntu 10.04 LTS «Lucid Lynx»
- Автор:
- Жанр:
- Издательство:неизвестно
- Год:неизвестен
- ISBN:нет данных
- Рейтинг:
- Избранное:Добавить в избранное
-
Отзывы:
-
Ваша оценка:
Вадим Неворотин - Руководство по переходу на Ubuntu 10.04 LTS «Lucid Lynx» краткое содержание
Данное руководство по Ubuntu для новичков написано для тех, кто хочет легко и без проблем сменить свою операционную систему на Ubuntu. Оно охватывает вопросы, связанные с установкой, настройкой и использованием Ubuntu.
Руководство по переходу на Ubuntu 10.04 LTS «Lucid Lynx» - читать онлайн бесплатно полную версию (весь текст целиком)
Интервал:
Закладка:
В качестве примера я попробую удалить один ненужный мне пакет, pptp-linux. Сначала мне нужно его найти, для этого я просто введу его имя в строку быстрого поиска [82], убедившись, что у меня выбран пункт «Все» в списке категорий:
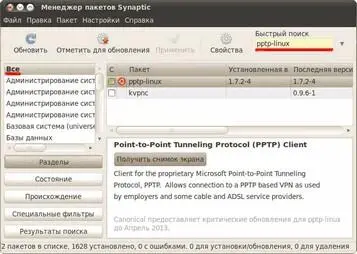
Рис. 19.4: Поиск пакета.
Мне пожалуй не хочется, чтоб от пакета оставались какие-нибудь следы, поэтому я выберу полное удаление:
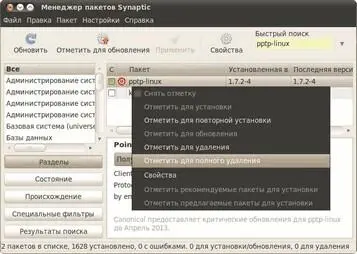
Рис. 19.5: Полное удаление пакета.
От этого пакета зависят два других, поэтому Synaptic мне выдаёт предупреждение, что удалить их можно только вместе:
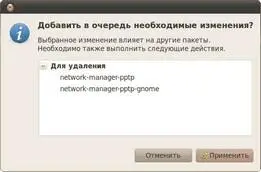
Рис. 19.6: Необходимые действия для разрешения зависимостей.
Что ж, эта парочка мне тоже не нужна, поэтому не вижу причин не соглашаться. Обратите внимание, как изменилась иконка рядом с именем пакета. И вы ведь ещё помните, что все изменения вступают в силу только после нажатия кнопки «Применить» на главной панели программы?
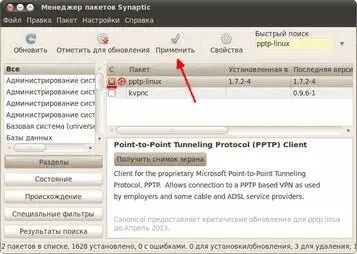
Рис. 19.7: Применение всех внесённых изменений.
После нажатия на неё Synaptic выдаст вам всю сводку планируемых действий, и вы сможете проверить, что всё будет сделано именно так, как вы хотите. И только после этого собственно запустить процесс внесения изменений нажатием кнопки «Применить» :
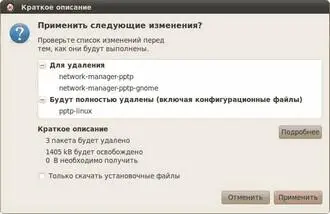
Рис. 19.8: Сводка предполагаемых изменений.

Я уже говорил, что вся система состоит из пакетов. Так вот, через Synaptic вы можете удалить любой из них, например, ядро Ubuntu. Я думаю очевидно, что подобные действия приведут к полной неработоспособности системы, поэтому никогда не удаляйте пакеты, назначение которых вы не знаете.
Что ж, на этом краткое знакомство с Synaptic кончается, в следующей главе я расскажу про основы работы с пакетной системой Ubuntu из терминала.
Глава 20
Консольные инструменты управления пакетами
Считается, и вполне оправданно, что набрать одну команду в терминале сильно проще, чем кликать мышкой по GUI инструментам. Кроме того, основой Linux всё-таки является терминал. Поэтому я никак не могу обойти описание работы с пакетами из терминала. К тому же большинство инструкций для Ubuntu содержат консольные команды управления пакетами, хотя все операции можно выполнить и через графические приложения. В общем, настоятельно рекомендую прочитать эту главу до конца, хотя на практике вам возможно всё описанное применять и не понадобится.
20.1 Утилита dpkg
На самом деле всё очень просто. Существуют два основных инструмента работы с пакетами: aptitudeи dpkg [83]. dpkg— это низкоуровневая программа управления пакетами, единственная полезная её функция для обычного пользователя — это прямая установка пакета из deb-файла. Выполняется она командой
sudo dpkg -i имя_пакета.deb
Для того, чтобы команда успешно выполнилась, в системе должны присутствовать все зависимости устанавливаемого пакета, поскольку dpkgне умеет их разрешать и скачивать что-либо из репозиториев. Можно также ставить несколько пакетов за раз, передавая их все как аргументы команде dpkg -i. Больше я пожалуй ничего про dpkgрассказывать не буду, да и вряд ли вам как-либо ещё понадобится использовать эту утилиту.
20.2 Утилита aptitude
Основным же консольным инструментом работы с пакетами является aptitude. В некотором смысле это консольный аналог менеджера пакетов Synaptic, хотя aptitudeна самом деле обладает куда как большим функционалом.
Сразу же вспомните про sudo, поскольку как ни странно, для внесения изменений в установленные компоненты системы aptitudeтребует административных полномочий. Хотя некоторые функции, вроде поиска, работают и от имени обычного пользователя.
Начнём с того, что установить пакеты из репозиториев можно командой
sudo aptitude install имя_пакета1 [имя_пакета2 ...]
Сколько бы вы ни указали пакетов, aptitudeавтоматически разрешит все зависимости и предложит вам конечный вариант необходимых действий, вам останется только лишь согласиться, нажав Enter:
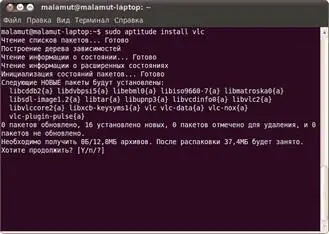
Рис. 20.1: Установка пакетов с помощью aptitude.

Обратите внимание, aptitudeпредлагает вам в квадратных скобочках три возможных варианта ответа на поставленный вопрос:
[Y/n/?]
Yозначает Yes , то есть согласие, n— это No , то есть отказ, а ? — это просьба вывести справку. Вам нужно ввести символ, соответствующий вашему выбору и нажать Enter. Однако часто есть вариант по умолчанию, выделенный в списке большой буквой, и если вам нужен именно он, то вы можете ничего не вводить, просто нажать Enter.
Аналогично установке, удалить пакеты можно одной из двух команд:
sudo aptitude remove имя_пакета1 [имя_пакета2 ...]
sudo aptitude purge имя_пакета1 [имя_пакета2 ...]
Первая удаляет только файлы пакета, оставляя пользовательские настройки нетронутыми, вторая же удаляет пакет полностью.
Посмотреть описание конкретного пакета можно командой
aptitude show имя_пакета
Произвести поиск нужного пакета по доступным источникам приложений можно командой
aptitude search фраза
По умолчанию поиск производится по именам пакетов, для поиска по описаниям надо перед искомой фразой добавить символы ˜d [84]:
aptitude search ˜dфраза
Ну и наконец aptitudeимеет мощный графический интерфейс, попасть в него можно набрав в терминале просто aptitude. Вот как это выглядит:
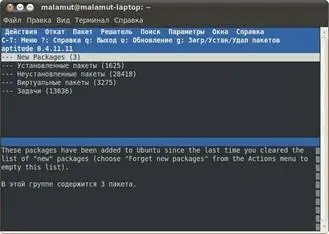
Рис. 20.2: Графический консольный интерфейс aptitude.
Несмотря на неприглядный вид работать с этим очень удобно, но всё-таки обычно пользователю более привычны инструменты вроде Synaptic, поэтому подробно описывать работу с графической оболочкой aptitude я не буду.
И напоследок хочется заметить, что обычно в разнообразных инструкциях для установки пакетов предлагается как раз использовать команду
Читать дальшеИнтервал:
Закладка:









