Вадим Неворотин - Руководство по переходу на Ubuntu 10.04 LTS «Lucid Lynx»
- Название:Руководство по переходу на Ubuntu 10.04 LTS «Lucid Lynx»
- Автор:
- Жанр:
- Издательство:неизвестно
- Год:неизвестен
- ISBN:нет данных
- Рейтинг:
- Избранное:Добавить в избранное
-
Отзывы:
-
Ваша оценка:
Вадим Неворотин - Руководство по переходу на Ubuntu 10.04 LTS «Lucid Lynx» краткое содержание
Данное руководство по Ubuntu для новичков написано для тех, кто хочет легко и без проблем сменить свою операционную систему на Ubuntu. Оно охватывает вопросы, связанные с установкой, настройкой и использованием Ubuntu.
Руководство по переходу на Ubuntu 10.04 LTS «Lucid Lynx» - читать онлайн бесплатно полную версию (весь текст целиком)
Интервал:
Закладка:
Для установки или удаления вам естественно потребуются административные привилегии, и, следовательно, вам нужно будет ввести ваш пароль. О чём вам и намекнёт система при нажатии на кнопку «Установить» :

Рис. 18.4: Запрос пароля для установки нового приложения.
После ввода пароля все действия система будет выполнять в фоновом режиме, о чём будет свидетельствовать индикатор выполнения рядом с названием приложения и появившийся в левой колонке новый пункт:
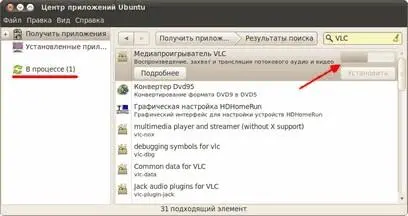
Рис. 18.5: Устанавливаемые приложения.
Пока система применяет все необходимые изменения вы сможете продолжить работу с Центром приложений. Вы всегда можете выбрать пункт «В процессе» и посмотреть, что же там сейчас делает ваша система.
Обратите также внимание на кнопку «Подробнее» , появляющуюся при выборе каждой программы из списка. Нажав на неё вы попадёте на вкладку с описанием приложения, на которой кроме всего прочего есть кнопка Установки/Удаления и скриншот, а также в самой нижней строчке версия программы и основной пакет.

Дело в том, что программа ≠ пакету, в состав одного приложения может входить несколько пакетов. При этом всегда есть основной, который отвечает за установку всех других. При использовании Центра приложений вам не надо об этом задумываться, однако иногда возникает необходимость узнать имя основного пакета, например, для того, чтобы установить его через терминал.
Кстати, при запуске Центра приложений вы поинтересовались, какие же программы рекомендует вам поставить Canonical? Если нет, то обязательно загляните в раздел рекомендуемых приложений, нажав на большую красную [78]кнопку:

Рис. 18.6: Рекомендуемые приложения.
Из этого раздела лично я бы посоветовал поставить как минимум Редактор изображений GIMP, с помощью которого вы сможете легко отредактировать любые графические файлы, или даже нарисовать что-то оригинальное с нуля.
На всякий случай обращу ваше внимание также на то, что установленные приложения в списке обозначаются зелёными галочками. Кроме того, вы можете посмотреть список только из установленных на вашем компьютере приложений, выбрав соответствующий пункт в левой колонке:
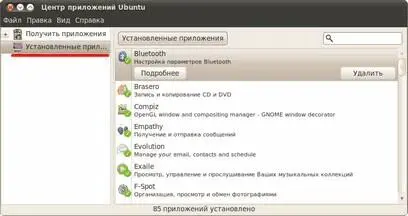
Рис. 18.7: Список установленных приложений.
Собственно, на этом функционал Центра приложений практически заканчивается, на всякий случай скажу ещё лишь про меню «Вид» . В нём вы можете выбрать, какие приложения будут показываться в списке, все, или только поддерживаемые непосредственно Canonical, фирмой-создателем Ubuntu. Смысла выбирать второй пункт нет, да и выбран по умолчанию первый, поэтому просто ничего не трогайте. Также в меню «Правка» присутствует пункт «Источники приложений» , поподробней о котором я расскажу в главе про репозитории, а пока перейдём к следующему, более мощному инструменту управления пакетами.
Глава 19
Менеджер пакетов Synaptic
Менеджер пакетов Synaptic позволяет полностью управлять отдельными пакетами в системе. Основное его отличие от Центра приложений, кроме более богатого функционала, в том, что он работает на уровне пакетов, а не приложений. На всякий случай ещё раз напомню, что приложение и пакет это не одно и то же. Каждое приложение состоит из одного или более пакетов, вот и вся связь между этими понятиями [79].
Итак, найти Synaptic можно в меню Система→Администрирование→Менеджер пакетов Synaptic . Для запуска вам понадобится ввести свой административный пароль. При первом заходе вам покажут краткую справку:
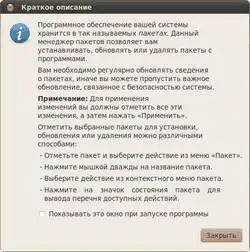
Рис. 19.1: Краткая справка при первом запуске.
Интерфейс Synaptic немного напоминает Центр приложений: слева находится колонка с категориями пакетов, под ней — переключатель способа сортировки по категориям, а справа находится собственно список пакетов и под ним описание текущего выбранного пакета:
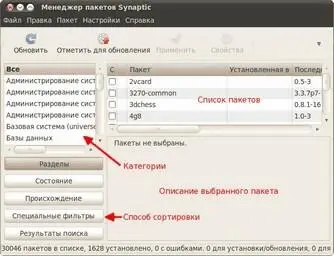
Рис. 19.2: Интерфейс Synaptic.
Также на верхней панели есть строка поиска, а кроме неё кнопки, позволяющие совершать некоторые операции. При нажатии на кнопку «Обновить» будет произведено обновление индексов всех репозиториев (подробней про это я расскажу чуть позже в главе про репозитории), при нажатии на кнопку «Отметить для обновления» собственно будут отмечены для обновления все пакеты, для которых доступны новые версии (об этом тоже чуть позже), ну а кнопка «Применить» нужна для применения всех внесённых изменений.
Собственно, Synaptic в первую очередь предназначен для управления пакетами, и поэтому в этой главе я расскажу только об этом, а изучение различных настроек оставлю на вашу совесть [80].
Итак, установленные пакеты помечаются зелёными квадратиками, а неустановленные — белыми. Изменить состояние того или иного пакета можно нажав правой кнопкой мыши на его названии в списке и выбрав нужное действие:
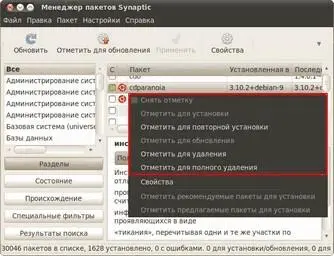
Рис. 19.3: Контекстное меню пакета.

В отличие от Центра приложений внесённые через Synaptic изменения вступают в силу только после нажатия на кнопку «Применить» на панели инструментов.
Тут можно было бы провести теоретический экскурс в дебри пакетной системы Ubuntu на тему возможных состояний пакетов, но я пожалуй скажу лишь, что удалить пакет можно одним из двух способов: либо просто удалить файлы пакета, либо удалить их вместе со всеми пользовательскими настройками, относящимися к удаляемому пакету. Отличаются эти способы вот чем: многие программы создают в домашних папках пользователей файлы со своими настройками, так вот, при простом удалении эти программы удалятся без пользовательских настроек, а при полном — с ними [81].
Synaptic, как и остальные инструменты управления пакетами, автоматически следит за разрешением всех зависимостей и ликвидацией различных конфликтов. Мало того, при совершении любых действий Synaptic выдаст вам окно с подробным описанием вносимых изменений.
Читать дальшеИнтервал:
Закладка:









