Вадим Неворотин - Руководство по переходу на Ubuntu 10.04 LTS «Lucid Lynx»
- Название:Руководство по переходу на Ubuntu 10.04 LTS «Lucid Lynx»
- Автор:
- Жанр:
- Издательство:неизвестно
- Год:неизвестен
- ISBN:нет данных
- Рейтинг:
- Избранное:Добавить в избранное
-
Отзывы:
-
Ваша оценка:
Вадим Неворотин - Руководство по переходу на Ubuntu 10.04 LTS «Lucid Lynx» краткое содержание
Данное руководство по Ubuntu для новичков написано для тех, кто хочет легко и без проблем сменить свою операционную систему на Ubuntu. Оно охватывает вопросы, связанные с установкой, настройкой и использованием Ubuntu.
Руководство по переходу на Ubuntu 10.04 LTS «Lucid Lynx» - читать онлайн бесплатно полную версию (весь текст целиком)
Интервал:
Закладка:
history
У каждой команды в истории есть номер, выполнить снова команду с определённым номером можно набрав в терминале восклицательный знак и номер нужной команды:
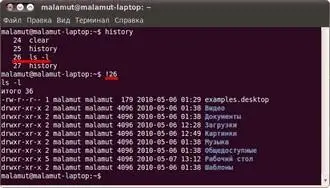
Рис. 14.10: Работа с историей команд.
А повторить предыдущую набранную команду можно просто написав два восклицательных знака !!.
Мне кажется, что с непривычки уже всё описанное может показаться дремучим лесом, а на самом деле это только самая верхушка айсберга, существуют ещё тысячи полезных команд и интересных приёмов работы в терминале. С помощью терминала можно редактировать файлы, слушать музыку, смотреть видео и выполнять ещё массу повседневных операций, но описание всего этого выходит далеко за рамки данного руководства.
На этом я пожалуй закончу краткое введение в богатейший мир консольных команд Linux и продолжу рассказывать про оставшиеся основные особенности этой многогранной операционной системы.
Глава 15
Пользователи, группы и права доступа
Теперь немного поговорим о разграничении прав доступа к различным элементам. Описанный в этой главе механизм является основополагающим в Linux и соответственно в Ubuntu, так что читайте внимательно.
15.1 Пользователи и группы
Linux в целом и Ubuntu в частности — системы многопользовательские, т. е. на одном компьютере может быть несколько различных пользователей, каждый со своими собственными настройками, данными и правами доступа к различным системным функциям.
Кроме пользователей в Linux для разграничения прав существуют группы. Каждая группа так же, как и отдельный пользователь, обладает неким набором прав доступа к различным компонентам системы и каждый пользователь-член этой группы автоматически получает все права группы. То есть группы нужны для группировки пользователей по принципу одинаковых полномочий на какие-либо действия, вот такая тавтология. Каждый пользователь может состоять в неограниченном количестве групп и в каждой группе может быть сколько угодно пользователей [56].
Например, в Ubuntu есть одна очень полезная группа: admin. Любой член этой группы получает неограниченные административные привилегии. Я уже рассказывалпро роль администратора в Ubuntu, так что если вы уже успели забыть кто это, можете освежить свои знания, прочитав соответствующую главу. Создаваемый при установке Ubuntu пользователь автоматически становится членом группы admin [57].
Управлять пользователями и группами можно с помощью специального инструмента, находящегося в меню Система→Администрирование→Пользователи и группы ( Рис. 15.1).
Вообще основной областью применения механизма пользователей и групп является не совсем разграничение доступа к различным функциям системы, а скорей разграничение доступа к файлам на винчестере [58]. Вот об этом я и постараюсь рассказать дальше.
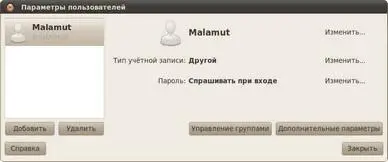
Рис. 15.1: Программа управления пользователями и группами.
15.2 Права доступа в Linux
Любой файл и каталог в Linux имеет пользователя-владельца и группу-владельца. То есть любой файл и каталог принадлежит какому-то пользователю системы и какой-то группе. Кроме того, у любого файла и каталога есть три группы прав доступа: одна для пользователя-владельца, одна для членов группы-владельца и одна для всех остальных пользователей системы. Каждая группа состоит из прав на чтение, запись и запуск файла на исполнение. Для каталогов право на исполнение и право на чтение всегда идут вместе и означают одно и то же.
То есть, изменяя владельцев того или иного файла и различные группы прав доступа к нему, можно гибко управлять доступом к этому файлу. Например, сделав себя владельцем некоего файла и полностью запретив к нему доступ всем, кроме пользователя-владельца, можно скрыть содержимое и запретить изменение этого файла для всех других пользователей. Такая же штука проходит и с каталогами. Можно, например, запретить записывать файлы в каталог, или вообще скрыть его содержимое от посторонних глаз.
В данный момент нас интересует одно крайне важное следствие из подобной организации прав доступа в системе. Конкретному пользователю Ubuntu принадлежит только его домашний каталог и всё его содержимое. В системе этот каталог находится по адресу /home/имя_пользователя. Все остальные файлы системы, включая все приложения, системные настройки и т. д., располагающиеся вне /home, принадлежат преимущественно root. Помните, я говорил, что root— это пользователь с неограниченными привилегиями, непосредственное использование которого в Ubuntu запрещено. Так вот, все системные файлы и каталоги принадлежат root недаром, им всем выставлены права на изменение только для пользователя-владельца, таким образом никто, кроме root, не может вмешаться в работу системы и что-то поменять в системных файлах.
Это конечно очень хорошо для безопасности, но что же делать, если вам нужно изменить какие-нибудь системные файлы? Тут есть два пути [59]: во-первых, большинство необходимых пользователю системных настроек можно изменить обладая правами администратора из графических конфигураторов, это самый предпочтительный способ. Ну а во-вторых можно временно повысить свои права до root и делать вообще всё, что угодно.
Делается это с помощью утилиты sudoи её производных. sudo— это консольная утилита. Она позволяет «прикинуться» рутом при выполнении конкретной команды, таким образом, получив неограниченные права. Например, команда
sudo aptitude update
обновит данные о доступных вам приложениях (зачем это нужно я объясню в главе про управление программами). Сама по себе команда
aptitude update
работает, только если её запускает root. Однако запуская её с помощью sudoвы выдаёте себя за рута, рутом при этом не являясь. Естественно, для использования sudoвы должны обладать правами администратора [60]. При этом при запуске команды через sudoсистема спросит у вас ваш пароль, однако в целях безопасности при его вводе вам не будет ничего показываться, ни звёздочек, ни чёрточек, ни птичек, ничего. Не пугайтесь, так и надо, просто вводите до конца и нажимайте Enter. Если вы являетесь администратором и правильно ввели пароль, то указанная после sudoкоманда исполнится от имени root.
Через терминал можно сделать всё, что угодно, так что имея возможность стать рутом вы можете выполнить все необходимые вам настройки. Однако иногда удобно использовать графические приложения, при этом обладая правами рута. Например, если вам надо скопировать файлы в системные каталоги. Для запуска графических приложений от имени root откройте диалог запуска GNOME сочетанием клавиш Alt—F2и введите
Читать дальшеИнтервал:
Закладка:









