Вадим Неворотин - Руководство по переходу на Ubuntu 10.04 LTS «Lucid Lynx»
- Название:Руководство по переходу на Ubuntu 10.04 LTS «Lucid Lynx»
- Автор:
- Жанр:
- Издательство:неизвестно
- Год:неизвестен
- ISBN:нет данных
- Рейтинг:
- Избранное:Добавить в избранное
-
Отзывы:
-
Ваша оценка:
Вадим Неворотин - Руководство по переходу на Ubuntu 10.04 LTS «Lucid Lynx» краткое содержание
Данное руководство по Ubuntu для новичков написано для тех, кто хочет легко и без проблем сменить свою операционную систему на Ubuntu. Оно охватывает вопросы, связанные с установкой, настройкой и использованием Ubuntu.
Руководство по переходу на Ubuntu 10.04 LTS «Lucid Lynx» - читать онлайн бесплатно полную версию (весь текст целиком)
Интервал:
Закладка:
Далее я постараюсь объяснить самую важную при использовании Ubuntu тему: администрирование системы и отношение к этому действу некоего суперпользователя.
Затем, Linux в целом и Ubuntu в частности часто упрекают в необходимости постоянно использовать терминал (или консоль, на самом деле оба эти термина относятся к одному и тому же объекту). Что ж, хочу вас обрадовать, при использовании Ubuntu вам вряд ли понадобится что-то делать в терминале. Однако на самом деле использовать терминал очень удобно, поэтому большинство инструкций по Ubuntu содержат команды, которые нужно вводить в терминале, хотя те же действия можно сделать и с помощью графического интерфейса пользователя. Поэтому я не могу не рассказать про терминал и не объяснить основы работы в нём.
Кроме того, остаётся ещё две достаточно важные и обширные темы, про которые обязательно надо упомянуть. Это пользователи и группы и права доступа, а также типы фалов в Linux, их мы рассмотрим напоследок.
Ни в этом разделе, ни в последующих я не буду касаться большинства настроек системы, доступных из меню «Система» . Это связано, во-первых, с интуитивной понятностью всех этих настроек, а во-вторых, что гораздо важнее, с тем, что описание всех этих опций скучно и потребует огромного количества дополнительных страниц [44]. Я надеюсь, что вы сможете сами во всём разобраться при необходимости.
Итак, пойдём по порядку и начнём с файлового менеджера.
Глава 12
Файловый менеджер Nautilus
Файловый менеджер это, пожалуй, самая главная программа в системе, поскольку она позволяет управлять данными на вашем компьютере. Открыть файловый менеджер в Ubuntu можно пройдя по любой ссылке из меню «Переход» . Давайте зайдём в вашу домашнюю папку:
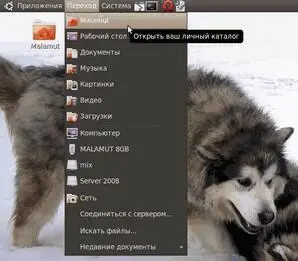
Рис. 12.1: Домашняя папка в меню «Переход».
Интерфейс Nautilus (это название файлового менеджера Ubuntu) весьма понятен и прост:

Рис. 12.2: Файловый менеджер Nautilus.
Я не буду рассказывать, что такое папки и файлы и для чего они нужны, предполагаю, что вы это знаете, если же нет, то вам нужно прочитать какое-нибудь руководство для новичков по использованию компьютера. Вместо этого я постараюсь описать несколько достаточно интересных и полезных функций Nautilus. В принципе, всё нижеизложенное не особенно существенно, поэтому вы можете сразу перейти к следующей главе, но я рекомендую всё же потратить время и прочитать про возможности файлового менеджера.
12.1 Боковое меню
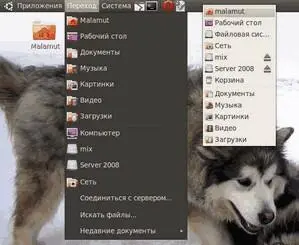
Рис. 12.3: Меню «Переход» и боковая панель «Места» файлового менеджера.
Итак, что же умеет Nautilus, кроме перемещения по каталогам и открытия файлов? Прежде всего хочу обратить ваше внимание на боковую панель. В ней по умолчанию открыто меню «Места», внимательно присмотритесь к нему, оно вам ничего не напоминает? Правильно, большинство пунктов совпадают с меню «Переход» системы ( Рис. 12.3).
И это не случайно, потому что оба меню связаны. Мало того, вы можете добавить собственные пункты в боковую панель «Места» Nautilus и соответственно в меню «Переход» системы просто перетащив нужный каталог из основной области Nautilus в меню «Места» под горизонтальную черту:
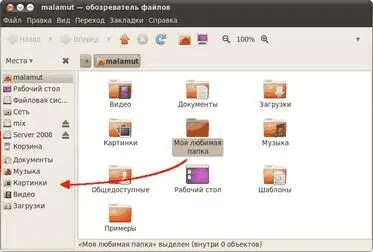
Рис. 12.4: Добавление каталога в закладки.
Если теперь вы откроете меню Переход системы, то увидите там ваш каталог:
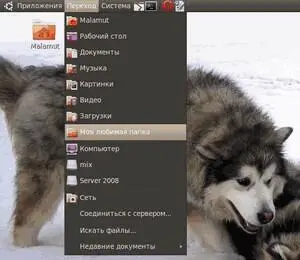
Рис. 12.5: Меню «Переход» с новой закладкой.
Удалять пункты из этих меню можно похожим образом, просто выберите в боковой панели Места нужный пункт и нажмите клавишу Del. Вообще говоря, управлять можно не всеми пунктами меню Места, а только так называемыми закладками. И для управления ими есть специальный инструмент в главном меню Nautilus, загляните в него если хотите.
Кроме боковой панели Места в Nautilus доступно несколько других:

Рис. 12.6: Боковые панели Nautilus.
Я думаю, вы сами сможете разобраться, что к чему, я остановлюсь лишь на панели «Эмблемы»:

Рис. 12.7: Боковая панель «Эмблемы».
Эмблемы — это маленькие бирки, которые можно навешивать на файлы и папки для выделения их среди себе подобных [45]. Для добавления эмблемы просто перетащите её с боковой панели на файл или папку, для удаления перетащите ещё раз. Так же управлять эмблемами можно через свойства файла, которые можно изменить нажав правой кнопкой мыши на нужном файле и выбрав пункт «Свойства» .
Вот как я использую эмблемы у себя на компьютере:

Рис. 12.8: Пример использования эмблем для пометки каталогов.
12.2 Копирование, перемещение и удаление файлов
Хоть я и обещал не объяснять основы использования компьютера, позволю вам напомнить несколько полезных сочетаний клавиш, используемых для управления файлами и папками:
• Ctrl—C— копировать выделенные объекты в буфер обмена.
• Ctrl—V— вставить объекты из буфера в текущую папку.
• Ctrl—X— вырезать выделенные объекты в буфер.
• Ctrl—Shift—N— создать новый каталог.
• F2— переименовать выделенный файл/каталог.
• Del— удалить выделенные объекты в корзину.
• Shift—Del— удалить выделенные объекты безвозвратно.

Безвозвратно означает, что вернуть удалённые таким образом файлы и папки невозможно, поэтому не рекомендую использовать это сочетание клавиш.
Кроме того, напомню, что для выделения нескольких файлов подряд надо удерживая Shiftщёлкнуть левой кнопкой мыши по первому и последнему файлу, я для выделения файлов в разных местах текущего каталога надо удерживая Ctrlщёлкнуть по каждому. Таким же образом можно выбирать файлы используя не мышь, а пробел и стрелки на клавиатуре.
12.3 Способ отображения содержимого
Есть одна очень полезная функция, про которую некоторые пользователи, как показывает практика, даже не догадываются: изменение способа отображения содержимого папок. Попробуйте понажимать следующие сочетания кнопок, находясь в какой-нибудь папке:
Читать дальшеИнтервал:
Закладка:









