Александр Ватаманюк - Установка, настройка и восстановление Windows 7 на 100%
- Название:Установка, настройка и восстановление Windows 7 на 100%
- Автор:
- Жанр:
- Издательство:Издательство «Питер»046ebc0b-b024-102a-94d5-07de47c81719
- Год:2010
- Город:Санкт-Петербург
- ISBN:978-5-49807-603-4
- Рейтинг:
- Избранное:Добавить в избранное
-
Отзывы:
-
Ваша оценка:
Александр Ватаманюк - Установка, настройка и восстановление Windows 7 на 100% краткое содержание
Данное издание предназначено для пользователей, которые уже немного знакомы с компьютером и хотят научиться самостоятельно устанавливать и настраивать операционную систему. Доступный язык изложения материала и большое количество наглядных иллюстраций помогут вам правильно установить Windows 7 и настроить свой компьютер так, чтобы добиться оптимальной производительности. Кроме того, в книге подробно описаны базовые принципы восстановления операционной системы.
Все права защищены. Никакая часть данной книги не может быть воспроизведена в какой бы то ни было форме без письменного разрешения владельцев авторских прав.
Информация, содержащаяся в данной книге, получена из источников, рассматриваемых издательством как надежные. Тем не менее, имея в виду возможные человеческие или технические ошибки, издательство не может гарантировать абсолютную точность и полноту приводимых сведений и не несет ответственности за возможные ошибки, связанные с использованием книги.
Установка, настройка и восстановление Windows 7 на 100% - читать онлайн бесплатно ознакомительный отрывок
Интервал:
Закладка:
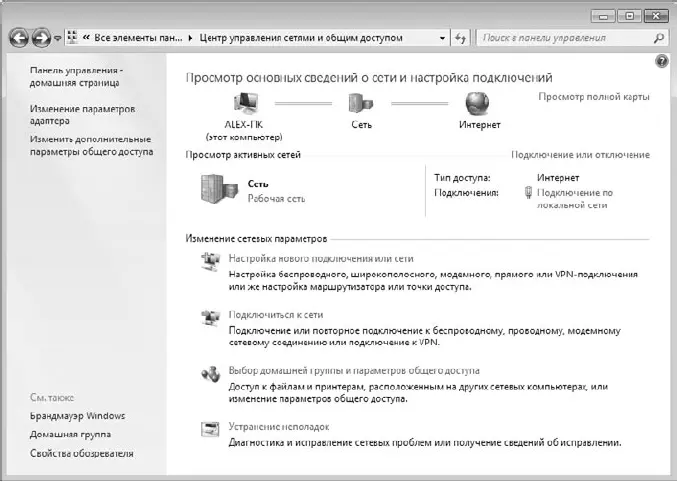
Рис. 13.1.Центр управления сетями и общим доступом
Подключение к разным типам сетей имеет некоторые различия. Мы рассмотрим, как подключиться к домашней группе, к беспроводной сети, а также к локальной сети предприятия.
13.1. Работа в домашней группе
Как уже упоминалось выше, понятие домашней группы – новое в Windows 7. Использование такого подключения наиболее эффективно в случае, например, когда к сети нужно подсоединить два домашних компьютера или несколько компьютеров на небольшом удалении.
Принцип организации домашней группы следующий. Домашнюю группу может создать только один компьютер, для чего существует специальный механизм. Другие компьютеры только подключаются к группе, используя для этого пароль, сгенерированный при создании группы. При этом все компьютеры получают доступ к библиотекам, которые содержатся на других компьютерах. Содержимое и количество библиотек может быть разным. Это зависит от желания владельцев компьютеров отдать в использование свои ресурсы.
Рассмотрим работу в домашней группе подробнее.
Создание домашней группы
Сначала необходимо создать домашнюю группу. Для этого нужно выбрать один из компьютеров, который постоянно подключен к сети. В противном случае домашняя группа не сможет функционировать.
После запуска механизма Центр управления сетями и общим доступом(см. рис. 13.1) необходимо сменить сетевое расположение компьютера. Для этого нужно перейти по ссылке с названием текущего расположения в области Просмотр активных сетей(в нашем случае это ссылка Рабочая сеть).
В результате появится окно, уже знакомое по процессу установки операционной системы, которое содержит три варианта сетевого расположения компьютера: Домашняя сеть, Сеть предприятияи Общественная сеть(рис. 13.2). Каждый вариант описывает свой набор правил подключения и работы с сетью. Нас в данный момент интересует вариант Домашняя сеть, поэтому его и выбираем.
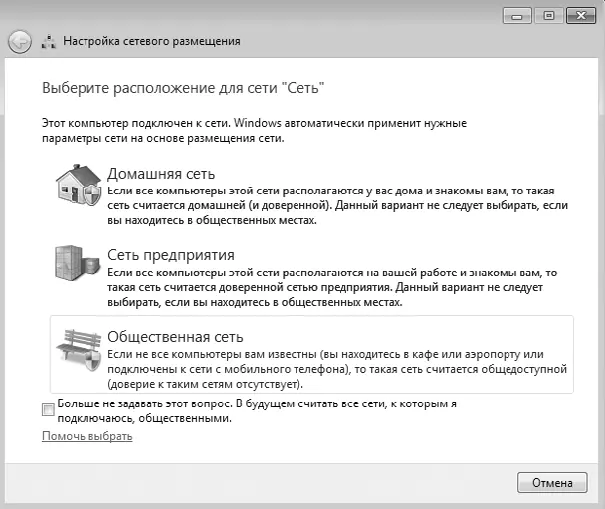
Рис. 13.2.Меняем сетевое расположение компьютера
Далее система произведет необходимые изменения в параметрах, что займет несколько секунд. После этого появится окно, где вам предстоит указать стандартные библиотеки, которые будут доступны всем пользователям домашней группы (рис. 13.3).
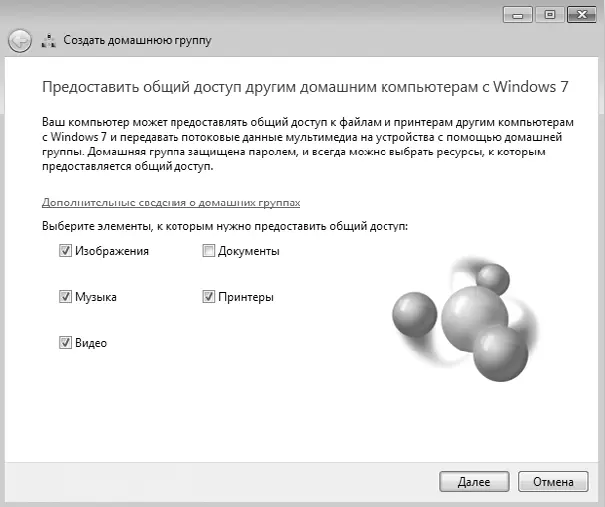
Рис. 13.3.Создание общих ресурсов
Как уже упоминалось выше, кроме стандартных библиотек, вы сможете в дальнейшем при необходимости добавлять и новые библиотеки. В принципе, стандартных библиотек полностью хватает, ведь вы в любой момент можете добавлять в них новые папки, и при этом не нужно будет отдельно настраивать доступ к ним. По этой причине соглашаемся с предложением мастера настройки домашней группы и нажимаем кнопку Далее.
После этого откроется окно, в котором вы увидите автоматически сгенерированный пароль, необходимый для подключения к домашней группе (рис. 13.4).
Если к компьютеру подключен принтер, обязательно распечатайте этот пароль, воспользовавшись ссылкой Напечатать пароль и инструкции.Это желательно сделать потому, что сгенерированный пароль достаточно длинный и бессвязный и запомнить его не получится. Если нет принтера, запишите пароль на листике: он обязательно вам пригодится для первого подключения компьютеров.
Теперь вам осталось самое главное – пройтись по компьютерам, которые должны войти в состав домашней группы, и подключить их, используя для этого имеющийся пароль. О том, как это сделать, а также об управлении библиотеками, предоставленными в общее использование, читайте далее.
Рис. 13.4.Создание домашней группы завершено
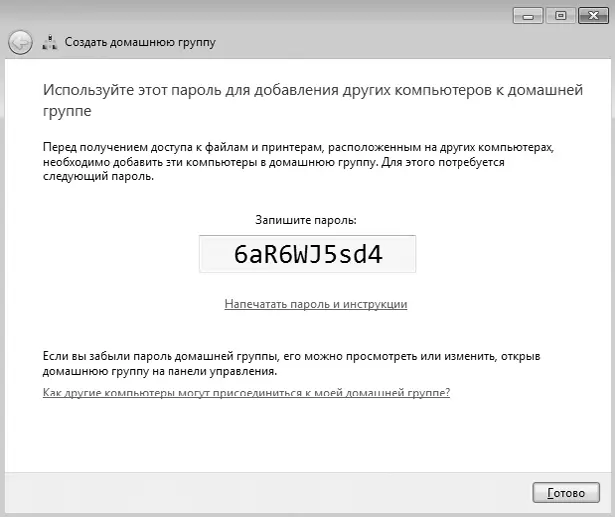
Управление библиотеками общего доступа
Как уже упоминалось выше, доступ к общим ресурсам организован на уровне библиотек, поэтому очень важно уметь ими управлять. Создавать или удалять общие ресурсы может каждый участник сети, поэтому все должны знать, как это делается.
Сначала рассмотрим вариант, когда нужно убрать некоторые стандартные библиотеки из общего пользования.
Для этого используется механизм Домашняя группа, который можно найти на Панели управления.
После его запуска появится окно (рис. 13.5). Здесь отображаются практически все правила работы в домашней группе, в том числе и общие библиотеки. Чтобы убрать из общего доступа нужные стандартные библиотеки, просто снимите соответствующий флажок и нажмите кнопку Сохранить изменения.
Теперь рассмотрим противоположную ситуацию – добавление новых ресурсов для общего использования. Для этого проще всего применять Проводник.
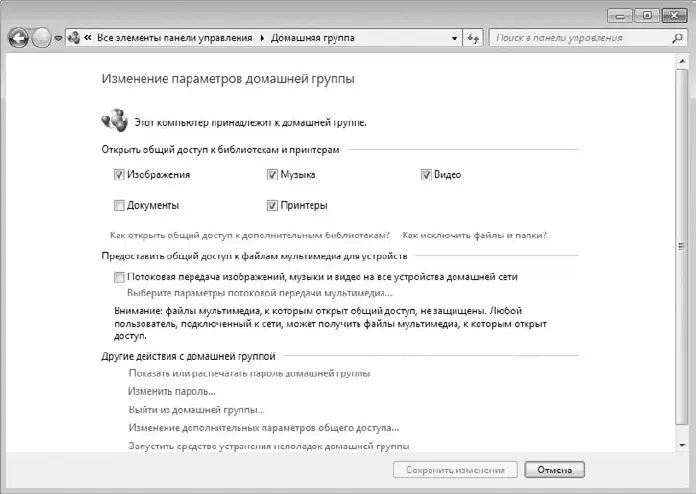
Рис. 13.5.Настройка общего доступа к библиотекам
Как уже упоминалось ранее, для подключения новых ресурсов можно как применять стандартные библиотеки, доступ к которым уже настроен, так и создавать новые.
Рассмотрим сначала первый вариант – добавление ресурсов в существующие библиотеки. Преимущество этого способа в том, что вы не только создаете новый общий ресурс, но и расширяете собственную библиотеку, что в первую очередь важно для вас, поскольку ускоряется доступ к нужной информации. Кроме того, чем меньше общих ресурсов, тем проще ими управлять и контролировать их.
После запуска Проводниканайдите на диске ту папку (или папки), доступ к которой вы хотите сделать общим. В нашем случае мы хотим предоставить в общее пользование папку Video,в которой находятся видеофайлы различного содержания и которая наверняка станет часто посещаемым ресурсом (рис. 13.6).
Если выделить папку, то в меню, находящемся в верхней части окна, появится несколько новых пунктов, среди которых нас будет интересовать пункт Добавить в библиотеку.Чтобы добавить папку в библиотеку, щелкните на этом пункте и выберите библиотеку, в которую вы хотите добавить новый ресурс. В результате папка будет добавлена в библиотеку. Аналогичным образом можно поступить с любым количеством папок, которые вы желаете отдать в общее пользование.
Читать дальшеИнтервал:
Закладка:








