Александр Ватаманюк - Установка, настройка и восстановление Windows 7 на 100%
- Название:Установка, настройка и восстановление Windows 7 на 100%
- Автор:
- Жанр:
- Издательство:Издательство «Питер»046ebc0b-b024-102a-94d5-07de47c81719
- Год:2010
- Город:Санкт-Петербург
- ISBN:978-5-49807-603-4
- Рейтинг:
- Избранное:Добавить в избранное
-
Отзывы:
-
Ваша оценка:
Александр Ватаманюк - Установка, настройка и восстановление Windows 7 на 100% краткое содержание
Данное издание предназначено для пользователей, которые уже немного знакомы с компьютером и хотят научиться самостоятельно устанавливать и настраивать операционную систему. Доступный язык изложения материала и большое количество наглядных иллюстраций помогут вам правильно установить Windows 7 и настроить свой компьютер так, чтобы добиться оптимальной производительности. Кроме того, в книге подробно описаны базовые принципы восстановления операционной системы.
Все права защищены. Никакая часть данной книги не может быть воспроизведена в какой бы то ни было форме без письменного разрешения владельцев авторских прав.
Информация, содержащаяся в данной книге, получена из источников, рассматриваемых издательством как надежные. Тем не менее, имея в виду возможные человеческие или технические ошибки, издательство не может гарантировать абсолютную точность и полноту приводимых сведений и не несет ответственности за возможные ошибки, связанные с использованием книги.
Установка, настройка и восстановление Windows 7 на 100% - читать онлайн бесплатно ознакомительный отрывок
Интервал:
Закладка:
14.1. Обновление определений
Защитник Windowsв своей работе использует специальную таблицу определений, которая содержит описание кусков кода всех существующих вирусов, троянов и других подобных программ. И если эта таблица не будет содержать актуальных данных, программа не сможет защитить компьютер на 100 % и новые вирусы легко проникнут в систему и сделают свое «черное дело». Именно поэтому очень важно следить за тем, чтобы Защитник Windowsвсегда пользовался самой свежей таблицей определений.
Что касается таблицы обновлений, то ее новую версию программа может скачать автоматически перед запуском плановой проверки, либо таблицу обновлений пользователь может скачать вручную. Чтобы это было возможно, нужно убедиться в том, что Защитник Windowsимеет доступ к Интернету.
Для подключения к Интернету Защитник Windowsиспользует информацию о подключении, которая описана в свойствах браузера Internet Explorer. По этой причине не удивляйтесь, если случится так, что Интернет вроде как есть, а Защитник Windowsне может скачать обновления. Такая ситуация случается достаточно часто, особенно в корпоративных локальных сетях, и объясняется очень просто: вы пользуетесь альтернативным браузером, например Mozilla Firelox, а в свойствах браузера данные о подключении не указаны.
Если у вас все нормально с обновлением, значит, вы используете прямое подключение к Интернету и следующий шаг можно пропустить. Если же обновление не происходит и вы подключены к локальной сети, значит, в вашей сети применяется прокси-сервер, поэтому необходимо внести эти данные в настройки обозревателя.
Чтобы исправить ситуацию с обновлениями, откройте Панель управленияи запустите механизм Свойства обозревателя. В результате откроется окно, содержащее несколько вкладок с параметрами. Необходимо перейти на вкладку Подключенияи нажать кнопку Настройка сети.
Появится окно, показанное на рис. 14.1. Далее, используя параметры Адреси Портв области Прокси-сервер, укажите нужные данные и нажмите кнопку ОК. После этого можно запустить Защитник Windowsи попробовать обновить таблицы.
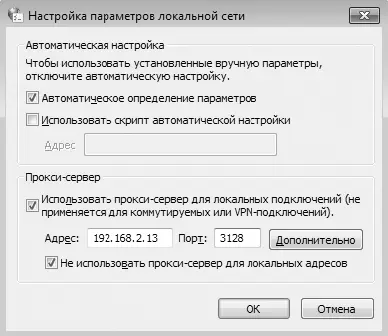
Рис. 14.1.Настраиваем адрес прокси-сервера
Как и большинство других системных утилит, Защитник Windowsрасполагается на Панели управления. Поэтому, чтобы открыть Защитник Windows, запустите его с Панели управления.
Интерфейс программы предельно простой (рис. 14.2). В верхней части окна находится небольшое меню, с помощью которого можно настраивать параметры или выполнять другие действия, а вся остальная область окна используется для отображения текущих операций или справочной информации.
В правой верхней части окна находится кнопка Проверить наличие обновлений. Кстати, о том, что обновления программы давно не происходили или их не было вообще, свидетельствует соответствующее сообщение рядом с этой кнопкой.
После нажатия указанной кнопки Защитник Windowsпопытается соединиться с официальным сервером Microsoft и проверить, есть ли на нем нужные обновления. Если они обнаружатся, программа перейдет к их закачке. При этом приложение сообщает обо всех производимых действиях и показывает индикатор хода обновления. Вам остается только дождаться окончания процесса обновления, который может занять достаточно много времени, что зависит от скорости подключения к Интернету и загруженности канала. Как правило, на обновление таблиц требуется примерно 10 минут.
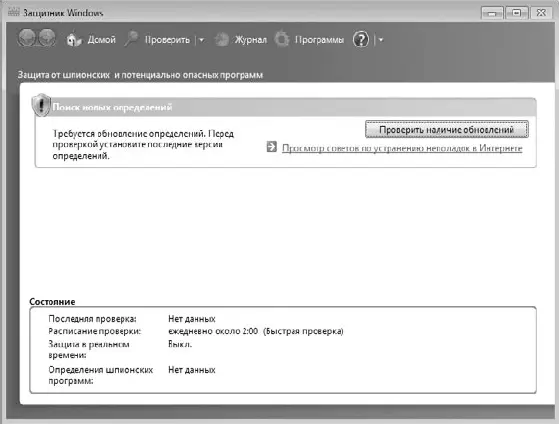
Рис. 14.2.Интерфейс Защитника Windows
После завершения обновления содержимое окна поменяется (рис. 14.3), и теперь вы увидите сообщение о том, что компьютер давно не сканировался, поэтому обязательно нужно просканировать его на наличие вирусного кода, а также настроить плановое сканирование.
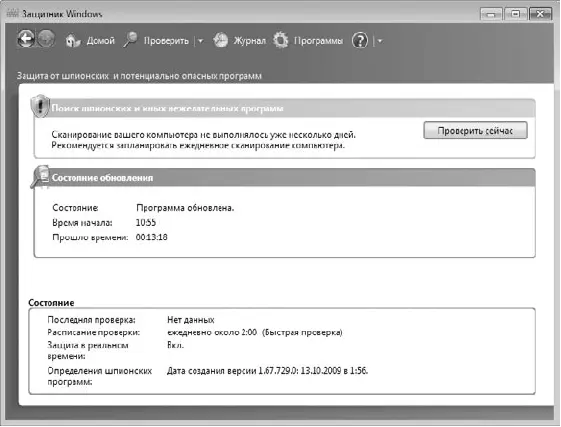
Рис. 14.3.Требуется просканировать компьютер
14.2. Сканирование компьютера
Защитник Windowsможет сканировать компьютер в трех режимах.
□ Быстрая проверка.Позволяет просканировать системные каталоги и системный реестр – наиболее уязвимые места операционной системы. При этом на проверку тратится гораздо меньше времени, чем если проводить проверку всех данных.
□ Полная проверка.Подразумевает проверку всех имеющихся разделов диска (или дисков, если в компьютере установлено более одного жесткого диска) и всех файлов, которые в них расположены. Полная проверка занимает много времени, что зависит от количества разделов и объема информации, которая в них находится.
□ Выборочная проверка.Позволяет производить проверку только тех объектов, которые укажет сам пользователь. При этом время, потраченное на проверку, зависит только от количества и объема выбранных объектов.
Нужный режим можно выбрать с помощью пункта меню Проверить,которое расположено в верхней части окна.
Последний вариант проверки, с помощью которого производилось сканирование компьютера, а также другая важная информация всегда отображается в нижней части окна программы. На рис. 14.3 видно, что проверка не проводилась ни разу, о чем свидетельствует соответствующая надпись, поэтому нужно исправить этот недочет.
Будем считать, что операционная система была установлена совсем недавно и мы еще не успели «обзавестись» неприятными «соседями» (различными вредоносными программами), поэтому вариант быстрой проверки нам вполне подойдет. Аналогичным образом думали и разработчики операционной системы Windows 7, поэтому привязали к кнопке Проверить сейчасименно это действие программы.
После нажатия кнопки Проверить сейчассодержимое окна изменится. В нем будет отображаться ход сканирования компьютера (рис. 14.4). Кроме всего прочего, здесь показывается текущий объект сканирования, количество проверенных ресурсов, а также количество потраченного времени.
Быстрая проверка не требует много времени. Как правило, пяти минут бывает достаточно для того, чтобы проверить системную папку и реестр. Хотя, конечно, количество времени зависит от разных вещей, например от загруженности системы в данный момент, скорости жесткого диска и процессора и т. д.
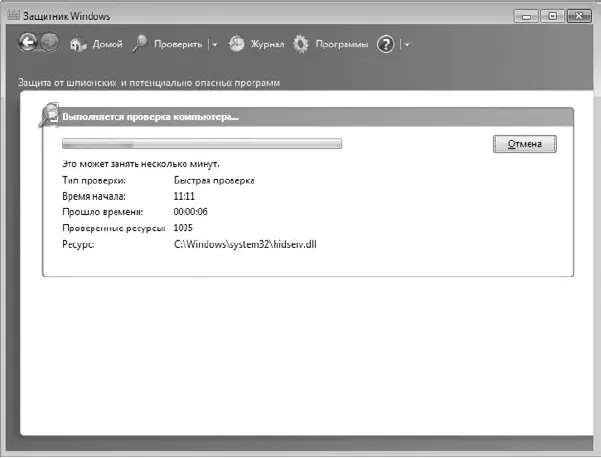
Рис. 14.4.Идет процесс сканирования компьютера
Читать дальшеИнтервал:
Закладка:








