Александр Ватаманюк - Установка, настройка и восстановление Windows 7 на 100%
- Название:Установка, настройка и восстановление Windows 7 на 100%
- Автор:
- Жанр:
- Издательство:Издательство «Питер»046ebc0b-b024-102a-94d5-07de47c81719
- Год:2010
- Город:Санкт-Петербург
- ISBN:978-5-49807-603-4
- Рейтинг:
- Избранное:Добавить в избранное
-
Отзывы:
-
Ваша оценка:
Александр Ватаманюк - Установка, настройка и восстановление Windows 7 на 100% краткое содержание
Данное издание предназначено для пользователей, которые уже немного знакомы с компьютером и хотят научиться самостоятельно устанавливать и настраивать операционную систему. Доступный язык изложения материала и большое количество наглядных иллюстраций помогут вам правильно установить Windows 7 и настроить свой компьютер так, чтобы добиться оптимальной производительности. Кроме того, в книге подробно описаны базовые принципы восстановления операционной системы.
Все права защищены. Никакая часть данной книги не может быть воспроизведена в какой бы то ни было форме без письменного разрешения владельцев авторских прав.
Информация, содержащаяся в данной книге, получена из источников, рассматриваемых издательством как надежные. Тем не менее, имея в виду возможные человеческие или технические ошибки, издательство не может гарантировать абсолютную точность и полноту приводимых сведений и не несет ответственности за возможные ошибки, связанные с использованием книги.
Установка, настройка и восстановление Windows 7 на 100% - читать онлайн бесплатно ознакомительный отрывок
Интервал:
Закладка:
Чтобы упростить наше задание, предположим, что у вас есть все необходимые данные для подключения к сети. Вводим учетные данные и продолжаем процесс настройки.
Получив нужные данные об учетной записи пользователя, мастер опросит домен, чтобы обнаружить имя вашего компьютера. Если вы ранее уже подключались к домену, то мастер подключений обнаружит вашу запись и сообщит вам об этом с предложением использовать ее и в дальнейшем. Если же упоминания о вашем компьютере нет, вы увидите соответствующее сообщение (рис. 13.11). В таком случае нужно зарегистрировать новую учетную запись в домене. По умолчанию компьютер уже имеет имя, выбранное вами при установке операционной системы. При необходимости на данном этапе можно сменить его, указав любое другое.
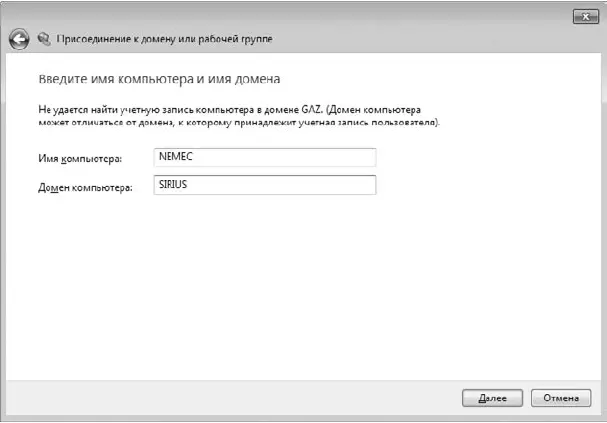
Рис. 13.11.Указываем имя компьютера для регистрации в домене
После нажатия кнопки Далеемастер попытается зарегистрировать имя компьютера и вашу учетную запись, но для этого ему потребуется ввести имя пользователя и пароль учетной записи с правами администратора, которой можно производить подобные действия (рис. 13.12). Указав нужные данные, нажимаем кнопку ОК.
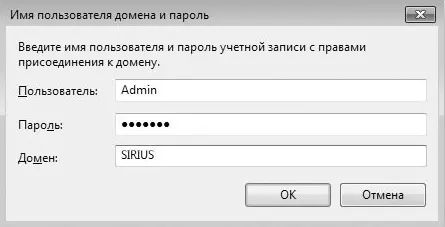
Рис. 13.12.Требуется учетная запись пользователя с правами администратора
Если все данные введены правильно, через несколько секунд вы увидите окно, показанное на рис. 13.13. Это означает, что компьютер удачно зарегистрирован в домене и теперь вам нужно решить, можно ли сетевому пользователю, которого вы только что зарегистрировали в домене, работать за вашим компьютером. Если вы ответите положительно, что рекомендуется сделать, мастер создаст на компьютере новую учетную запись с паролем, который вы указали при ее регистрации в домене, и в дальнейшем вы сможете входить на свой компьютер под этой учетной записью.
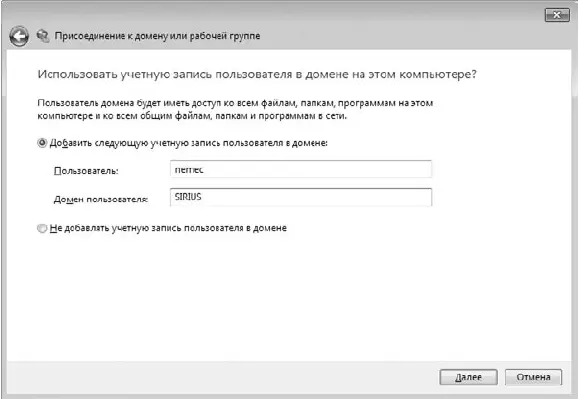
Рис. 13.13.Добавляем данные о сетевом пользователе на свой компьютер
Если же вы откажетесь от создания сетевой записи, то в дальнейшем при работе с сетевыми ресурсами вам постоянно будет нужно указывать имя пользователя и пароль, чтобы воспользоваться этими ресурсами. Согласитесь, что это не очень удобно.
Если вы все-таки решили добавить сетевого пользователя, то после нажатия кнопки ОКпоявится еще одно окно, в котором вам нужно будет указать, какие полномочия будет иметь создаваемый пользователь при работе на вашем компьютере (рис. 13.14). Если требуется, чтобы пользователь имел полный доступ к ресурсам компьютера, то есть выступал как администратор компьютера, то можно выбрать вариант Администратор.Если же принято решение, что нужно обезопасить компьютер от действий пользователя [3], лучше выбрать вариант Обычный доступ.Кроме описанных, есть и другие варианты доступа, которые отличаются лишь уровнем прав.
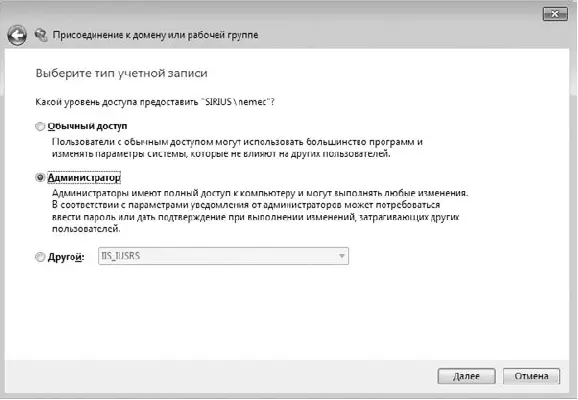
Рис. 13.14.Выбор типа регистрируемой учетной записи
После нажатия кнопки Далеемастер поздравит вас с завершением процесса присоединения к домену сети и попросит перезагрузить компьютер, чтобы все изменения вступили в силу. Перезагрузку можно отложить, но тогда доступ к сетевому окружению будет неполноценным.
Теперь при следующей загрузке компьютера, чтобы войти в систему, нужно будет использовать сочетание клавиш Ctrl+Alt+Delete.В открывшемся после этого окне нужно будет указать данные учетной записи. При этом вы по-прежнему можете использовать ваши старые учетные записи, но в этом случае вы не будете иметь доступ к сети. Если же ввести данные, которые вы указывали при регистрации сетевого пользователя, вы войдете в систему как полноценный сетевой пользователь и сможете работать со всеми сетевыми ресурсами, к которым у вашей учетной записи есть доступ.
13.3. Работа в беспроводной сети
В последнее время беспроводные сети получили очень широкое распространение, особенно это касается небольших сетей. Подобные сети чаще всего организуются в домашних условиях для подключения нескольких компьютеров без использования традиционных физических каналов связи, то есть кабеля. Кроме того, получают распространение и общественные сети, доступ к которым организуется через так называемые «хот-споты». Если вы оказались в районе действия такой сети, то легко можете подключиться к ней и пользоваться ее ресурсами, в частности доступом в Интернет.
Для работы с беспроводной сетью компьютер или ноутбук должен быть оборудован беспроводным адаптером. Только в этом случае вы сможете подключиться к сети и пользоваться ее ресурсами.
Настройка работы с беспроводной сетью в операционной системе Windows 7 происходит очень быстро и просто.
Вне зависимости от того, сколько беспроводных сетей найдет операционная система с помощью беспроводного адаптера, все они окажутся в списке, раскрыть который можно, щелкнув на значке Сеть в области уведомлений. Для подключения к сети нужно выбрать из списка необходимую сеть и нажать кнопку Подключение (рис. 13.15).

Рис. 13.15.Список обнаруженных беспроводных сетей
Беспроводные сети делятся на два типа – безопасные и небезопасные. При подключении к безопасной сети появится окно, в котором вам предложат ввести пароль для входа в сеть. Этот пароль должен сообщить администратор беспроводной сети, если, конечно, у вас есть разрешение на подключение к данной сети.
Если подключение осуществляется к небезопасной сети, пароля для подключения не требуется и при выборе сети из списка подключение происходит сразу же.
Глава 14
Настройка и использование Защитника Windows
14.1. Обновление определений
14.2. Сканирование компьютера
14.3. Настройка параметров
Защитник Windows– стандартный системный механизм, появившийся еще в операционной системе Windows Vista, главная задача которого – защита операционной системы и программных компонентов в реальном времени от разного рода вредоносных программ. Можно сказать, что Защитник Windows– не что иное, как антивирусная программа, защищающая компьютер от вирусов, троянов, программ-шпионов, руткитов и т. д.
В операционной системе Windows 7 также присутствует этот компонент, поэтому, если вы пока не успели обзавестись сторонней антивирусной программой, например «Антивирусом Касперского», то Защитник Windowsобеспечит вам безопасность при работе с сетью, Интернетом и другими источниками потенциальных угроз.
Читать дальшеИнтервал:
Закладка:








