Александр Ватаманюк - Установка, настройка и восстановление Windows 7 на 100%
- Название:Установка, настройка и восстановление Windows 7 на 100%
- Автор:
- Жанр:
- Издательство:Издательство «Питер»046ebc0b-b024-102a-94d5-07de47c81719
- Год:2010
- Город:Санкт-Петербург
- ISBN:978-5-49807-603-4
- Рейтинг:
- Избранное:Добавить в избранное
-
Отзывы:
-
Ваша оценка:
Александр Ватаманюк - Установка, настройка и восстановление Windows 7 на 100% краткое содержание
Данное издание предназначено для пользователей, которые уже немного знакомы с компьютером и хотят научиться самостоятельно устанавливать и настраивать операционную систему. Доступный язык изложения материала и большое количество наглядных иллюстраций помогут вам правильно установить Windows 7 и настроить свой компьютер так, чтобы добиться оптимальной производительности. Кроме того, в книге подробно описаны базовые принципы восстановления операционной системы.
Все права защищены. Никакая часть данной книги не может быть воспроизведена в какой бы то ни было форме без письменного разрешения владельцев авторских прав.
Информация, содержащаяся в данной книге, получена из источников, рассматриваемых издательством как надежные. Тем не менее, имея в виду возможные человеческие или технические ошибки, издательство не может гарантировать абсолютную точность и полноту приводимых сведений и не несет ответственности за возможные ошибки, связанные с использованием книги.
Установка, настройка и восстановление Windows 7 на 100% - читать онлайн бесплатно ознакомительный отрывок
Интервал:
Закладка:
Выберите такой раздел. После этого появится предупреждение о том, что не рекомендуется хранить образ на том же жестком диске, на котором находится операционная система. Не обращайте на него внимания и нажмите кнопку Далее.
Следующий шаг – выбор разделов жесткого диска, которые вы хотите добавить в создаваемый образ системы.
На самом деле в создаваемый образ можно включить любые разделы и даже с разных жестких дисков, за исключением того раздела, в котором будет размещаться сам образ. Особого смысла включать в создаваемый образ дополнительные разделы нет как минимум по двум причинам. Во-первых, как правило, операционная система и программное обеспечение устанавливаются в один раздел, а именно – системный. Поэтому в случае сбоя операционной системы восстанавливать нужно только один раздел. Во-вторых, включение в образ дополнительных разделов влечет за собой увеличение итогового размера образа и в результате может привести к тому, что разместить образ в выбранном для его хранения месте не получится.
Кстати, в создаваемый образ автоматически может быть добавлен еще один раздел диска, данные которого необходимы для запуска операционной системы, о чем и предупреждает присутствующая в окне надпись (рис. 18.8).
Если прогнозируемый объем образа превышает объем свободного места в выбранном месте хранения, вы увидите соответствующую надпись, поэтому продолжать процесс можно только на свой страх и риск. Но рекомендуется все-таки не надеяться на удачу, а освободить больше места. В противном случае, кроме того, что нельзя будет записать образ, вы еще и потеряете достаточно много времени на попытку его создания и записи.
После того как выбор разделов закончен, можно продолжить процесс создания образа, для чего нажимаем кнопку Далее. В следующем окне мастер отобразит результирующую информацию о том, где будет сохранен образ и какие разделы в него будут добавлены. Если вы согласны с этим, нажимайте кнопку Архивироватьи ждите окончания процесса архивирования. Если же что-то вас не устроило, придется нажать кнопку Отмена и повторить весь процесс настройки заново.
Теперь вам остается только дождаться окончания процесса создания образа, который, как правило, занимает не менее одного часа. Судить о приблизительном уровне выполнения работы, а также действии, происходящем в данный момент, можно по индикатору процесса (рис. 18.9). Разделы диска добавляются в образ в том порядке, как они шли в списке разделов, в чем можно убедиться по сменяющимся надписям возле индикатора.
Когда создание образа системы будет закончено, мастер предложит вам создать диск восстановления системы. Этот диск – дополнительная возможность восстановить операционную систему из образа, если загрузчик системы будет поврежден и вы не сможете воспользоваться интегрированным механизмом восстановления системы. На данном этапе создание диска можно отложить, если у вас нет чистого диска.
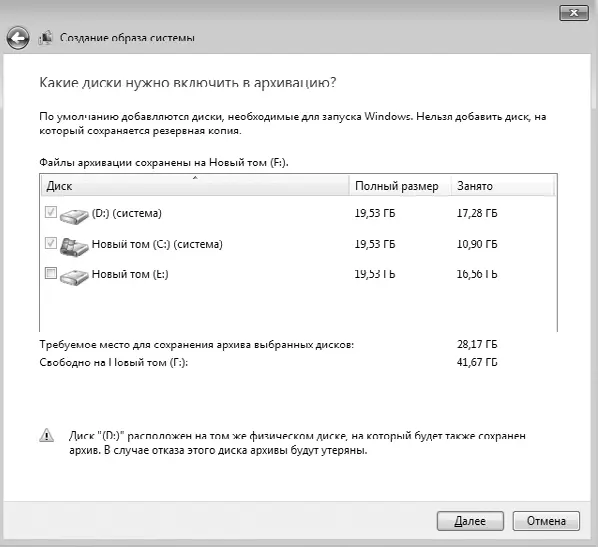
Рис. 18.8.Выбираем разделы, которые будут сохранены в создаваемый образ
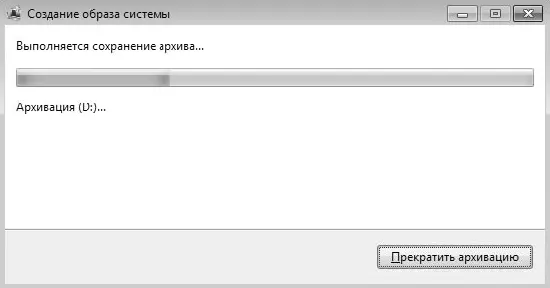
Рис. 18.9.Идет процесс создания образа системы
Когда в окне, показанном на рис. 18.9, появится кнопка Готово,процесс создания образа системы будет завершен и вы сможете продолжить работу с компьютером.
Глава 19
Создание диска сброса пароля
Зачем нужен диск сброса пароля? Неужели он действительно так необходим? Ответ на этот вопрос можете дать только вы. Вспомните, попадали ли вы в ситуацию, когда после достаточно длительного времени использования компьютера вы не могли вспомнить пароль к своей учетной записи? Хорошо, если не попадали, а если попадете, что тогда? Можно долго философствовать по данному поводу, но есть ли смысл в этих дискуссиях, если для того, чтобы обезопасить себя от потери пароля, нужно всего несколько секунд?
В данной главе мы рассмотрим, как можно создать диск сброса пароля, использование которого позволит вам войти в свою учетную запись, даже если вы забудете пароль. Кстати, поскольку использование дискет уже практически ушло в прошлое, для сброса пароля также можно применять flash-накопитель, подключаемый к USB-порту.
Откройте Панель управленияи запустите механизм Учетные записи пользователей.Это приведет к открытию окна, показанного на рис. 19.1.
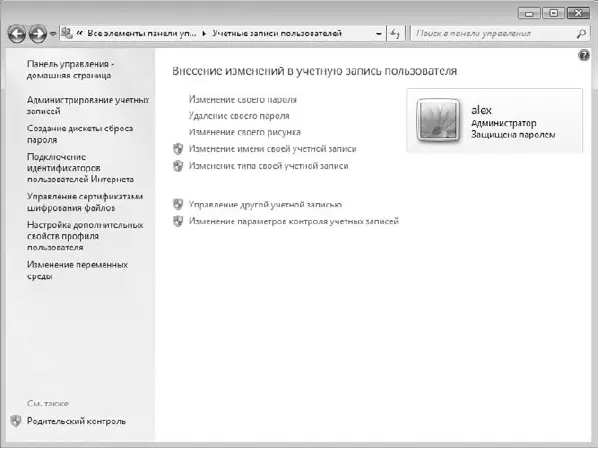
Рис. 19.1.Механизмы управления учетными записями
В нем содержится множество ссылок, запускающих разные механизмы работы с учетными записями пользователей. Нас будет интересовать только одна из них, а именно ссылка Создание дискеты сброса пароля,которая находится в левой части окна.
После перехода по этой ссылке запустится Мастер забытых паролей(рис. 19.2), который будет сопровождать вас и направлять ваши действия при создании дискеты сброса пароля.
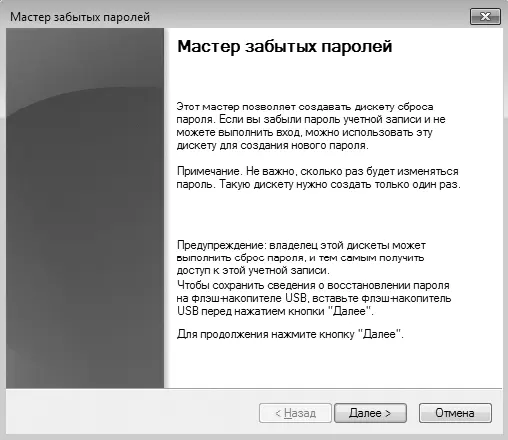
Рис. 19.2.Мастер забытых паролей
Если вы планируете вместо дискеты использовать USB-накопитель, обязательно подключите его к USB-порту прежде, чем нажать кнопку Далее.После нажатия кнопки Далеемастер опросит подключенные устройства (дисководы и flash-накопители), и в следующем окне вы увидите их список (рис. 19.3).
Если вы хотите использовать flash-накопитель, выберите его из списка устройств и нажмите кнопку Далее.В следующем окне вас попросят ввести текущий пароль вашей учетной записи (рис. 19.4).
Если пароль не используется, оставьте поле ввода пароля пустым и нажмите кнопку Далее.После этого мастер запишет необходимые данные на накопитель, что займет буквально несколько секунд.
После того как индикатор покажет 100%-ное выполнение поставленной задачи, процесс создания дискеты сброса пароля можно считать законченным, о чем будет свидетельствовать информация в окне, появившемся после нажатия кнопки Далее.
ВНИМАНИЕ
Дискета сброса пароля может быть только одна – та, которая была создана последней. Все остальные дискеты для сброса пароля недействительны!
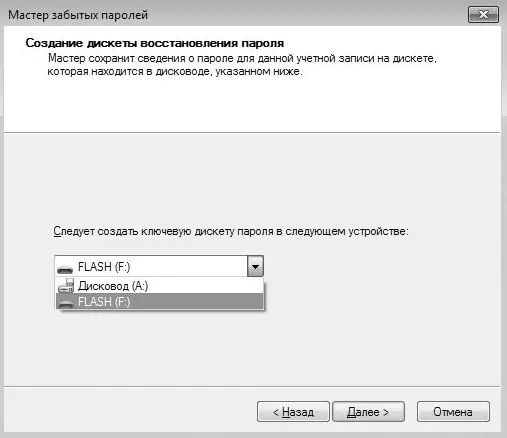
Рис. 19.3.Выбираем устройство для сброса пароля
Читать дальшеИнтервал:
Закладка:








