Александр Ватаманюк - Установка, настройка и восстановление Windows 7 на 100%
- Название:Установка, настройка и восстановление Windows 7 на 100%
- Автор:
- Жанр:
- Издательство:Издательство «Питер»046ebc0b-b024-102a-94d5-07de47c81719
- Год:2010
- Город:Санкт-Петербург
- ISBN:978-5-49807-603-4
- Рейтинг:
- Избранное:Добавить в избранное
-
Отзывы:
-
Ваша оценка:
Александр Ватаманюк - Установка, настройка и восстановление Windows 7 на 100% краткое содержание
Данное издание предназначено для пользователей, которые уже немного знакомы с компьютером и хотят научиться самостоятельно устанавливать и настраивать операционную систему. Доступный язык изложения материала и большое количество наглядных иллюстраций помогут вам правильно установить Windows 7 и настроить свой компьютер так, чтобы добиться оптимальной производительности. Кроме того, в книге подробно описаны базовые принципы восстановления операционной системы.
Все права защищены. Никакая часть данной книги не может быть воспроизведена в какой бы то ни было форме без письменного разрешения владельцев авторских прав.
Информация, содержащаяся в данной книге, получена из источников, рассматриваемых издательством как надежные. Тем не менее, имея в виду возможные человеческие или технические ошибки, издательство не может гарантировать абсолютную точность и полноту приводимых сведений и не несет ответственности за возможные ошибки, связанные с использованием книги.
Установка, настройка и восстановление Windows 7 на 100% - читать онлайн бесплатно ознакомительный отрывок
Интервал:
Закладка:
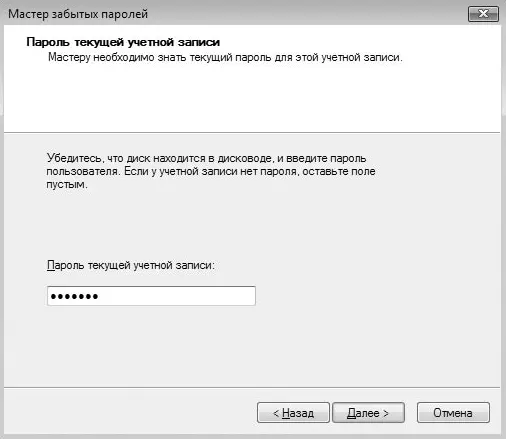
Рис. 19.4.Вводим пароль к учетной записи
Теперь, если вы попадете в ситуацию, когда не сможете вспомнить пароль входа в операционную систему, необходимо будет поступить следующим образом.
1. Подключить созданный flash-накопитель сброса пароля.
2. Не вводя пароль, нажать кнопку входа в учетную запись или клавишу Enter.
3. После сообщения о том, что введено неверное имя пользователя или пароль, нажать кнопку ОК.
4. Перейти по ссылке Восстановить пароль,которая появится ниже поля ввода пароля, и следовать дальнейшим инструкциям.
5. Ввести новый пароль, его подтверждение и фразу, которая поможет вспомнить пароль (рис. 19.5).
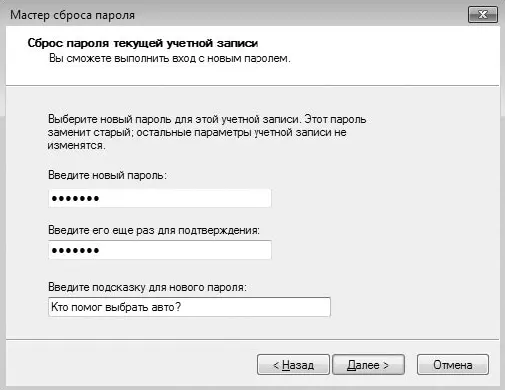
Рис. 19.5.Вводим новый пароль и подсказку
6. Ввести пароль в поле ввода пароля учетной записи и дождаться загрузки операционной системы.
Как видите, восстановление пароля происходит очень просто и быстро. Главное – не забыть создать дискету или flash-накопитель сброса пароля.
Глава 20
Создание диска восстановления системы
При установке операционной системы Windows 7 на жестком диске автоматически создается небольшой раздел, недоступный для обычного использования, в котором находится механизм восстановления Windows RE (Recovery Environment). Его использование будет рассмотрено далее, при описании процесса восстановления операционной системы с использованием загрузочного меню. Этот механизм гарантирует то, что вы всегда сможете вернуть работоспособность операционной системы, если что-то вывело ее из строя. К сожалению, при этом никто не может гарантировать того, что с этим разделом ничего не случится. Это может произойти как случайно – при установке дополнительной операционной системы, так и в результате сбоя программ, которые осуществляют разные действия с разделами жесткого диска.
В принципе, ничего страшного в этом нет при условии, что у вас сохранился диск с дистрибутивом операционной системы. С помощью этого диска можно также запустить восстановление операционной системы, поскольку такой механизм всегда присутствует на установочном диске.
Если у вас нет диска с дистрибутивом, используйте диск восстановления операционной системы. А если и такого диска у вас нет, то не остается ничего другого, как звать на помощь специалиста или искать один из таких дисков.
Чтобы не попасть в такую ситуацию, всегда нужно иметь под рукой либо диск с дистрибутивом операционной системы, либо диск восстановления. Поскольку сделать диск восстановления очень просто, а стоимость чистого DVD – мизерная, обязательно подготовьте диск восстановления, и вы всегда будете во всеоружии.
Какие же сложнейшие и тяжелейшие махинации нужно совершить, чтобы сделать себе диск восстановления системы? Оказывается, все очень просто и осуществить задуманное можно буквально одним щелчком кнопкой мыши.
Для создания диска восстановления системы воспользуемся уже известным вам системным компонентом Архивация и восстановление,который можно найти на Панели управления.
Установив в привод чистый диск, который поддерживает запись данных, запустите механизм Архивация и восстановлениеи перейдите по ссылке Создать диск восстановления системы,которая расположена в левой части окна (см. рис. 18.2). В результате появится небольшое окно, содержащее короткую информацию о его предназначении, а также список устройств для работы с дисками (рис. 20.1). Если в компьютере установлен только один привод, то никаких дополнительных действий предпринимать не требуется. В противном случае из этого списка нужно выбрать то устройство, которое будет использоваться для записи диска.
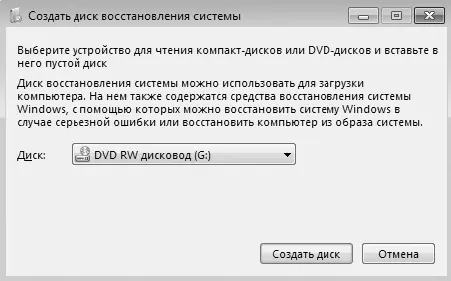
Рис. 20.1.Выбираем привод, который будет использоваться для записи диска
После нажатия кнопки Создать дисксистема произведет подготовку необходимых файлов и после этого запишет все нужные данные на диск. Процесс подготовки и записи данных на диск отображается с помощью индикатора в нижней части окна. По окончании процесса записи появится соответствующая надпись. На этом создание диска можно считать законченным.
Использование диска восстановления никаких сложностей не вызывает. Когда в нем появится необходимость, установите диск в привод и перезагрузите компьютер. После загрузки компьютера вы увидите окно, в котором будет список с найденными операционными системами. При этом у вас есть возможность запустить общий механизм восстановления, сопровождающийся появлением окна с вариантами восстановления, либо сразу выбрать вариант Восстановление компьютера с помощью созданного ранее образа системы,использование которого детально описано далее.
Глава 21
Восстановление данных и системы
21.1. Восстановление файлов
21.2. Восстановление системы из точки восстановления
21.3. Восстановление системы из образа
21.1. Восстановление файлов
Восстановление данных, если вы позаботились о том, чтобы они архивировались, – процесс очень простой. Он состоит всего из двух шагов.
1. Указание архива, из которого нужно взять данные.
2. Задание места, в которое нужно восстановить данные.
Для восстановления файлов, как и для их архивирования, используется один и тот же системный механизм – Архивация и восстановление, который находится на Панели управления. В открывшемся после его запуска окне вы увидите информацию о том, создавались ли ранее архивы и когда это происходило (см. рис. 18.6). Если такие сведения есть, значит, шансы на восстановление нужной информации существуют. Все зависит от того, включили ли вы архивирование необходимой информации, когда создавали правила архивирования. К сожалению, узнать об этом можно, лишь открыв созданный архив, что мы и сделаем.
Нажмите кнопку Восстановить мои файлыв области Восстановление.
В результате откроется окно, показанное на рис. 21.1. На выбор предлагается восстановление файлов или восстановление папок с файлами. В зависимости от того, какая перед вами стоит задача, необходимо будет указать архив и объект в этом архиве.
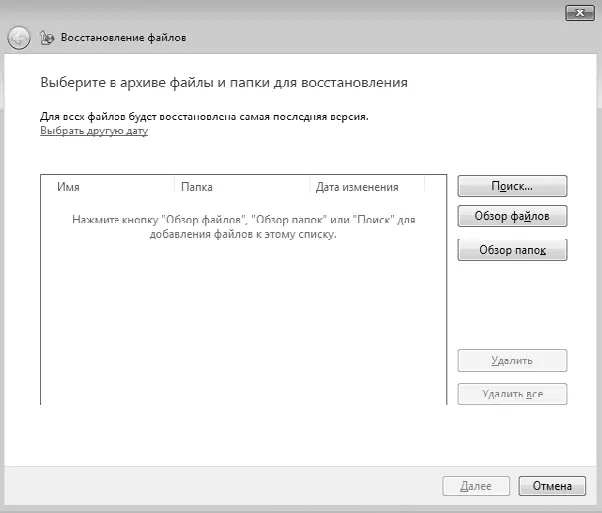
Рис. 21.1.Необходимо указать архив для восстановления
Читать дальшеИнтервал:
Закладка:








