Александр Ватаманюк - Установка, настройка и восстановление Windows 7 на 100%
- Название:Установка, настройка и восстановление Windows 7 на 100%
- Автор:
- Жанр:
- Издательство:Издательство «Питер»046ebc0b-b024-102a-94d5-07de47c81719
- Год:2010
- Город:Санкт-Петербург
- ISBN:978-5-49807-603-4
- Рейтинг:
- Избранное:Добавить в избранное
-
Отзывы:
-
Ваша оценка:
Александр Ватаманюк - Установка, настройка и восстановление Windows 7 на 100% краткое содержание
Данное издание предназначено для пользователей, которые уже немного знакомы с компьютером и хотят научиться самостоятельно устанавливать и настраивать операционную систему. Доступный язык изложения материала и большое количество наглядных иллюстраций помогут вам правильно установить Windows 7 и настроить свой компьютер так, чтобы добиться оптимальной производительности. Кроме того, в книге подробно описаны базовые принципы восстановления операционной системы.
Все права защищены. Никакая часть данной книги не может быть воспроизведена в какой бы то ни было форме без письменного разрешения владельцев авторских прав.
Информация, содержащаяся в данной книге, получена из источников, рассматриваемых издательством как надежные. Тем не менее, имея в виду возможные человеческие или технические ошибки, издательство не может гарантировать абсолютную точность и полноту приводимых сведений и не несет ответственности за возможные ошибки, связанные с использованием книги.
Установка, настройка и восстановление Windows 7 на 100% - читать онлайн бесплатно ознакомительный отрывок
Интервал:
Закладка:
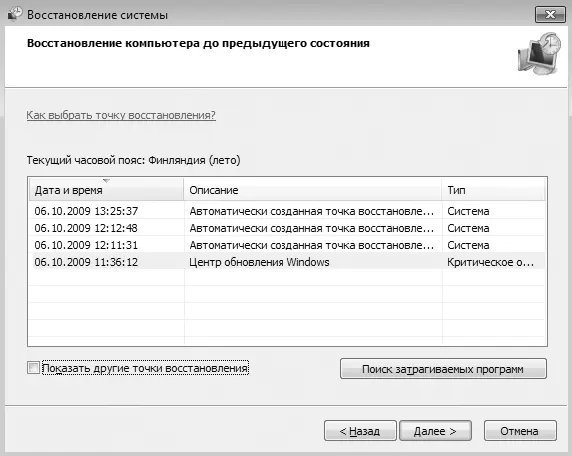
Рис. 21.5.Список точек восстановления системы
Если нужная точка восстановления выбрана, можно приступать к восстановлению системы, однако прежде чем это сделать, обратите внимание на кнопку Поиск затрагиваемых программ. Разработчики Windows 7 несколько расширили функциональность механизма работы с точками восстановления, благодаря чему вы теперь можете заранее узнать о программах и других приложениях, работа которых может нарушиться, если вы восстановите операционную систему из выбранной точки восстановления. Если вы нажмете кнопку Поискзатрагиваемых программ, мастер проанализирует ситуацию и в результате покажет вам список таких программ (рис. 21.6). Вы по крайней мере сможете морально подготовить себя к тому, что нужно будет переустановить программы из приведенного списка.
После того как в окне, показанном на рис. 21.5, будет нажата кнопка Далее,появится окно с результирующей информацией о выбранной точке восстановления (рис. 21.7). Вам останется только сделать решающий шаг – нажать кнопку Готово,чтобы начать процесс восстановления. Желательно перед этим закрыть все работающие программы, особенно приложения с важными документами, хотя теоретически операционная система должна самостоятельно корректно завершить работу всех открытых приложений.
После нажатия кнопки Готовомастер предупредит вас о том, что процесс восстановления прервать невозможно, и спросит, действительно ли вы уверены в том, что собираетесь этот процесс запустить (рис. 21.8). Согласившись с этим, вы тем самым даете старт процессу восстановления.
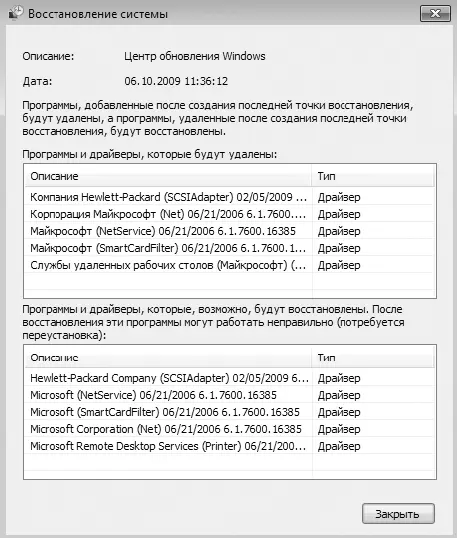
Рис. 21.6.Список программ, которые могут не работать после восстановления системы
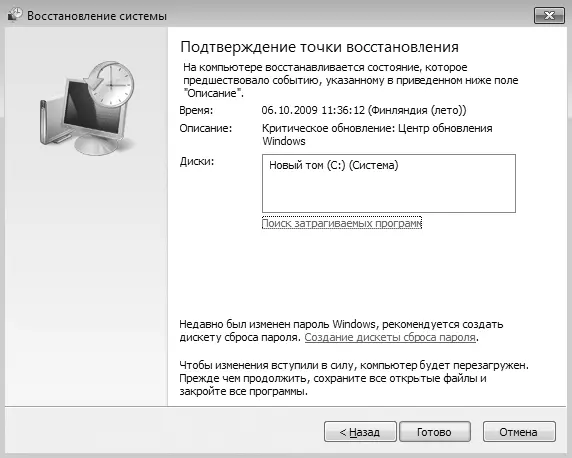
Рис. 21.7.Требуется подтверждение начала процесса восстановления

Рис. 21.8.Подтверждаем свое решение
Длительность восстановления операционной системы может быть разной, что зависит от количества информации, которую необходимо «вернуть на место», но обычно это занимает не более пяти минут. При завершении первого этапа восстановления компьютер автоматически перезагрузится. После загрузки операционной системы и ввода пользователем пароля учетной записи процесс восстановления продолжится и завершится появлением сообщения с информацией об удачном или неудачном восстановлении системы. Обычно восстановление системы происходит без проблем и всегда завершается положительно. Если же восстановление состояния операционной системы из указанной вами точки восстановления по каким-либо причинам невозможно, можно попробовать сделать то же самое, только используя более раннюю точку восстановления.
После того как восстановление завершено, вам нужно проверить работоспособность операционной системы, попытавшись воспроизвести ситуацию, при которой ранее система давала сбой. Если сбоя не происходит, значит, вы добились желаемого результата.
21.3. Восстановление системы из образа
Если вы все-таки довели операционную систему до такого состояния, когда восстановить ее нормальную работу всеми описанными ранее способами невозможно, не остается ничего другого, как воспользоваться созданным ранее образом системы, если, конечно, он у вас есть. Если же образ не создавался, тогда «сушите весла, сэр» и готовьтесь к полной переустановке операционной системы и всех программ.
Итак, допустим, образ системы все-таки существует и его можно использовать для ее восстановления. Однако при этом нужно помнить, что образ системы мог создаваться достаточно давно, то есть совсем не факт, что, восстановив операционную систему, вы найдете свои документы. Вот здесь и пригодятся архивные копии документов, плановое создание которых вы не забыли в свое время настроить.
Рассмотрим восстановление операционной системы с использованием существующего образа подробнее.
Начнем, как обычно, с Панели управления,запустив компонент Архивация и восстановление.После перехода по ссылке Восстановить системные параметры или компьютерпопадаем в окно, показанное на рис. 21.3, в котором нужно щелкнуть на ссылке Расширенные методы восстановления.
Это приведет к открытию окна, показанного на рис. 21.9, в котором вам предстоит выбрать метод восстановления операционной системы. Методов всего два – переустановка операционной системы и ее восстановление из образа. Поскольку наша задача – восстановление операционной системы из образа, именно этот вариант и выберем.
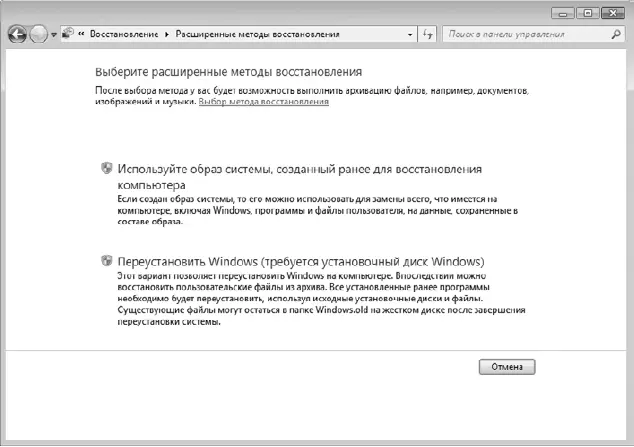
Рис. 21.9.Выбираем метод восстановления операционной системы
После того как метод восстановления выбран, появится следующее окно, в котором мастер восстановления предложит вам создать архив данных, что как нельзя придется кстати, особенно если он ранее не создавался. Как уже упоминалось выше, после восстановления операционной системы вам потребуется восстановить свои данные, поэтому обязательно воспользуйтесь предложением мастера и сделайте архив, нажав кнопку Архивировать.Если же архив с данными у вас уже есть (дату создания последнего архива также можно увидеть в этом окне) либо все ваши данные хранятся в другом разделе, то нажмите кнопку Пропустить, чтобы перейти к следующему шагу.
После этого мастер готов начать восстановление системы, о чем он и сообщает в следующем окне. Процесс восстановления начнется автоматически после перезагрузки компьютера, поэтому, чтобы его начать, нажмите кнопку Перезапуститьи ждите до тех пор, пока не потребуется ваше участие.
Восстановление операционной системы происходит в специальном режиме, который создан именно для таких целей. Бывает, что операционная система отказывается загружаться и запустить процесс восстановления так, как это описано выше, не получается. В этом случае войти в режим восстановления можно и другим способом. Для этого сразу после перезагрузки компьютера нужно нажать клавишу F8, что приведет к отображению меню Дополнительные варианты загрузки. В этом меню нужно выбрать команду Устранение неполадок компьютера(рис. 21.10), что и приведет к переходу в нужный нам режим.
Читать дальшеИнтервал:
Закладка:








