Александр Ватаманюк - Установка, настройка и восстановление Windows 7 на 100%
- Название:Установка, настройка и восстановление Windows 7 на 100%
- Автор:
- Жанр:
- Издательство:Издательство «Питер»046ebc0b-b024-102a-94d5-07de47c81719
- Год:2010
- Город:Санкт-Петербург
- ISBN:978-5-49807-603-4
- Рейтинг:
- Избранное:Добавить в избранное
-
Отзывы:
-
Ваша оценка:
Александр Ватаманюк - Установка, настройка и восстановление Windows 7 на 100% краткое содержание
Данное издание предназначено для пользователей, которые уже немного знакомы с компьютером и хотят научиться самостоятельно устанавливать и настраивать операционную систему. Доступный язык изложения материала и большое количество наглядных иллюстраций помогут вам правильно установить Windows 7 и настроить свой компьютер так, чтобы добиться оптимальной производительности. Кроме того, в книге подробно описаны базовые принципы восстановления операционной системы.
Все права защищены. Никакая часть данной книги не может быть воспроизведена в какой бы то ни было форме без письменного разрешения владельцев авторских прав.
Информация, содержащаяся в данной книге, получена из источников, рассматриваемых издательством как надежные. Тем не менее, имея в виду возможные человеческие или технические ошибки, издательство не может гарантировать абсолютную точность и полноту приводимых сведений и не несет ответственности за возможные ошибки, связанные с использованием книги.
Установка, настройка и восстановление Windows 7 на 100% - читать онлайн бесплатно ознакомительный отрывок
Интервал:
Закладка:
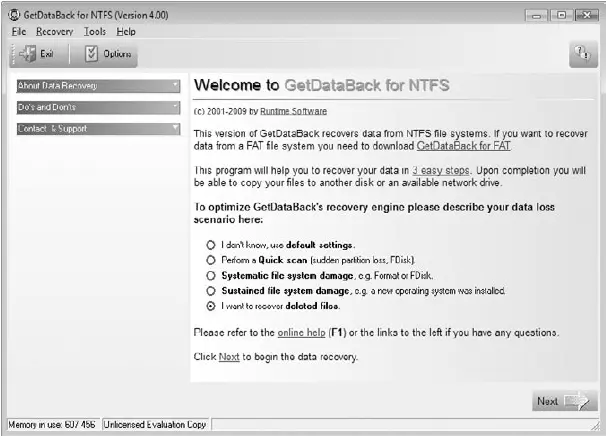
Рис. 22.1.Интерфейс программы GetDataBackfor NTFS
ВНИМАНИЕ
Чтобы программа могла работать в полнофункциональном режиме, необходимо иметь права администратора. Для запуска программы в режиме администратора щелкните правой кнопкой мыши на ярлыке программы и в появившемся меню выберите команду Запуск от имени администратора.
После нажатия кнопки Next(Далее) программа произведет поиск установленных в системе устройств хранения данных. После этого появится окно, показанное на рис. 22.2.
В левой части окна отображается список всех обнаруженных устройств хранения данных, среди которых находятся и съемные устройства, например flash-накопители. Ваша задача – указать то устройство или раздел диска, с которого были удалены данные, требующие восстановления. При выборе источника ниже списка устройств вы увидите короткую информацию, которая может помочь вам определить, то ли устройство выбрано: букву, общий объем и объем свободного места, файловую систему устройства и др.
Для перехода к следующему шагу нажимаем кнопку Next(Далее).
В следующем окне (рис. 22.3) программа отобразит список разделов устройства, которое вы указали на предыдущем шаге.
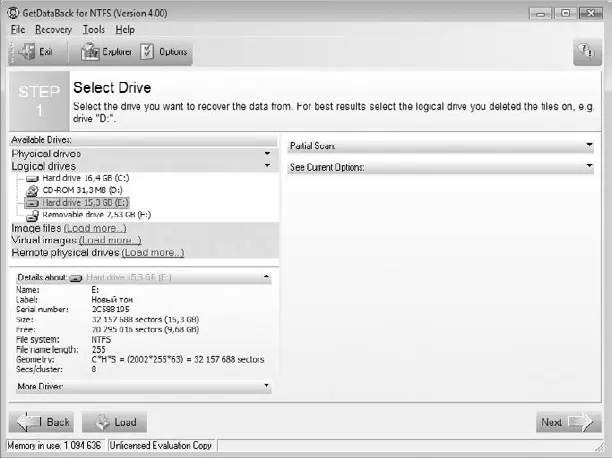
Рис. 22.2.Выбираем раздел диска для восстановления данных
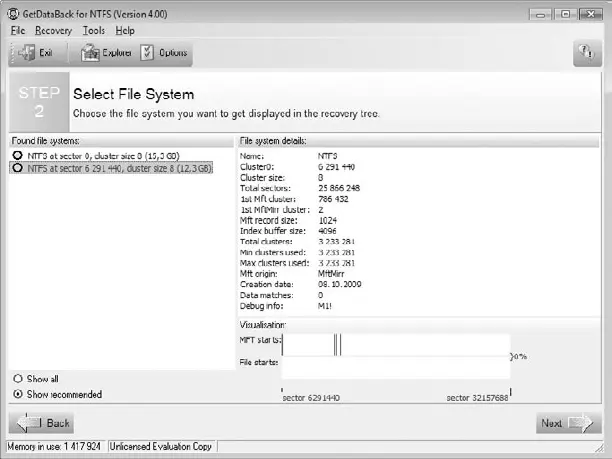
Рис. 22.3.Подтверждаем выбор раздела
Чтобы продолжить работу программы, необходимо подтвердить свой предыдущий выбор, отметив нужный раздел. При этом в правой части окна программы появится расширенная информация о выбранном разделе: дата создания раздела, количество и размер кластеров и т. д. Для начала сканирования нажмите кнопку Next(Далее).
Процесс сканирования выбранного раздела с целью поиска удаленных данных может занять разное время, что зависит от объема раздела и скорости жесткого диска. В любом случае, после того как процесс сканирования будет завершен, вы увидите окно, содержащее список объектов раздела, окрашенное в различные цвета. Для ориентации в цветовой раскраске в нижней части окна отображается список цветов с их значениями. Так, удаленные файлы имеют черный цвет и зачеркнуты (рис. 22.4).
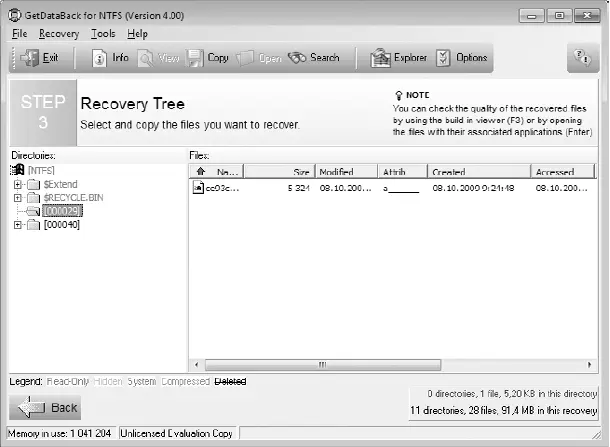
Рис. 22.4.Список объектов выбранного раздела диска
В левой части окна отображается список папок, в нижней части которого находятся папки вида 000029. Появление такой папки означает, что данные, содержащиеся в ней, были удалены. Кроме того, удаленные файлы находятся и в существующих папках, в чем можно убедиться, открыв папку, из которой происходило удаление файлов.
Восстановление файлов и папок происходит очень просто: достаточно щелкнуть правой кнопкой мыши на нужном объекте и в появившемся меню выбрать команду Сору(Копировать). В открывшемся окне нужно указать папку, в которую будут восстановлены файлы (рис. 22.5).
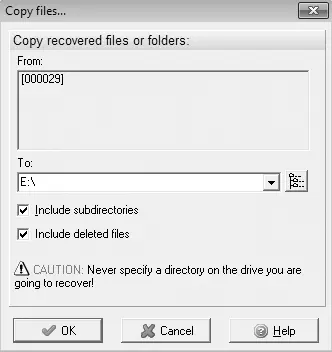
Рис. 22.5.Указываем папку, куда будут восстановлены данные
После нажатия кнопки ОКпрограмма начнет восстановление выбранных объектов и вам остается только дождаться завершения этого процесса. Длительность процесса восстановления зависит от объема данных, которые нужно восстановить. Но в любом случае время, потраченное на восстановление файлов, стоит восстановленных данных.
22.2. Использование программы R-STUDIO
Достаточно интересная и функциональная программа R-STUDIO позволяет восстанавливать данные как с локальных накопителей, так и с сетевых ресурсов, в том числе и на удаленных компьютерах. Программа умеет работать с разными типами файловых систем, даже с такими, как HFS/HF, UFS1/UFS2, Ext2FS/Ext3FS. Кроме того, поддерживаются все существующие файловые системы, с которыми работает Windows, – FAT12, FAT16, FAT32, NTFS и NTFS5.
Интерфейс программы достаточно прост и понятен (рис. 22.6). В левой верхней части окна приложения отображается список всех найденных устройств хранения данных. Если выбрать, например, раздел жесткого диска, то в правой части окна отобразится разного рода системная информация о разделе.
Прежде чем предпринять какие-либо действия, программа должна просканировать выбранный раздел. Для этого используется пункт меню Диск ► Сканировать.
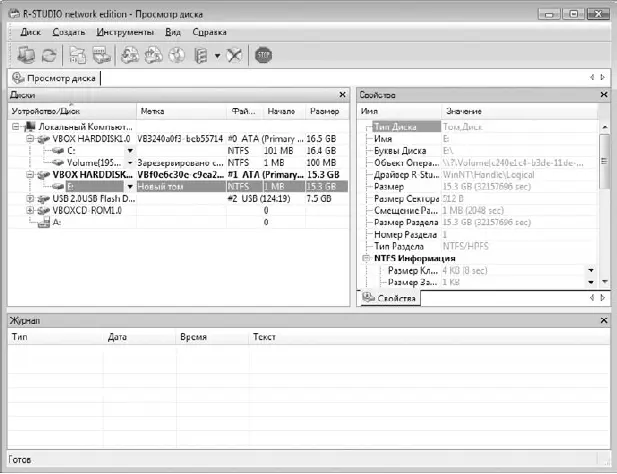
Рис. 22.6.Интерфейс программы R-STUDIO
Выполнение этой команды приведет к открытию окна. В нем можно указать дополнительные параметры сканирования, которые могут ускорить этот процесс. Однако, чтобы не разбираться с тонкостями программы, можно просто нажать кнопку Сканировать, и программа начнет сканирование в стандартном режиме.
Сканирование может занять достаточно много времени, что напрямую зависит от объема выбранного раздела. Чтобы пользователь не скучал, программа показывает ход сканирования в виде сетки секторов, которые в ходе сканирования раскрашиваются в разные цвета в зависимости от найденной информации (рис. 22.7).
Расшифровка цветовой раскраски находится ниже сетки с секторами. Если вам интересно, что программа обнаружила в конкретном секторе, щелкните на нем кнопкой мыши. В результате появится окно, в котором будет находиться список типов объектов, часть которых обнаружена в данном секторе.
Окончание процесса сканирования сопровождается появлением окна с соответствующим сообщением. После закрытия этого окна в левой стороне окна, показанного на рис. 22.7, ниже сканированного раздела или устройства отобразятся записи, содержащие в названии слово Найденный. Каждая из таких записей включает в себя разный набор файлов. Чтобы просмотреть информацию о найденных объектах, дважды щелкните на интересующей вас позиции.
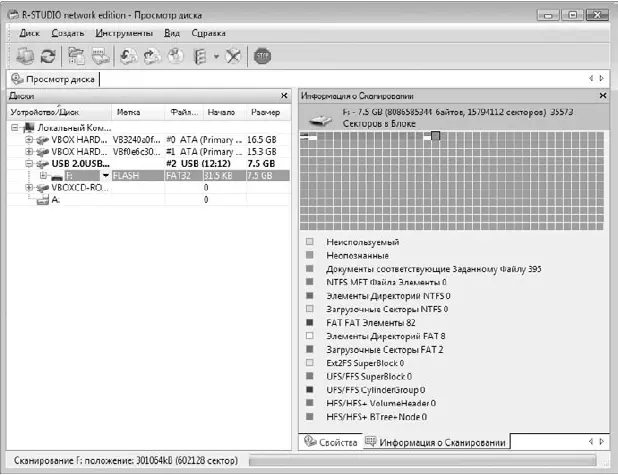
Рис. 22.7.Идет сканирование диска
В результате откроется окно, показанное на рис. 22.8.
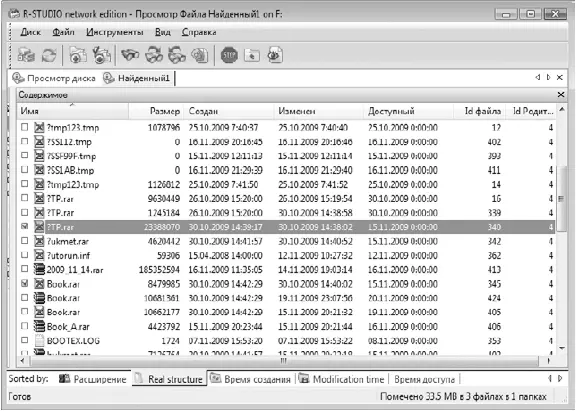
Рис. 22.8.Список найденных объектов
В этом списке находятся как удаленные, так и существующие файлы. При этом ярлыки удаленных объектов помечены красным крестиком. Восстановить можно как отдельный объект, так и несколько объектов сразу, для чего следует просто установить флажок напротив нужных позиций. Чтобы восстановить отмеченные объекты, выберите в верхнем меню пункт Файл ► Восстановить Помеченныеи в открывшемся окне укажите папку, куда нужно записать восстановленные файлы (рис. 22.9).
Читать дальшеИнтервал:
Закладка:








