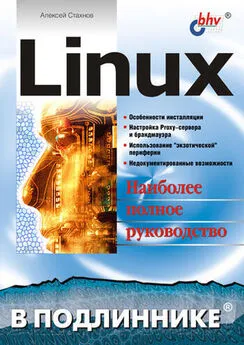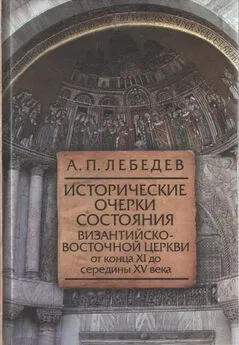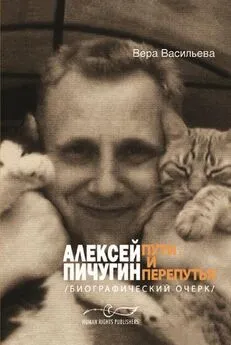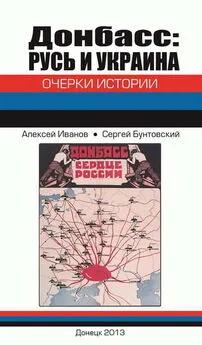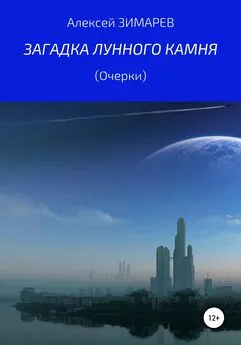Алексей Федорчук - Linux Mint и его Cinnamon. Очерки применителя
- Название:Linux Mint и его Cinnamon. Очерки применителя
- Автор:
- Жанр:
- Издательство:неизвестно
- Год:неизвестен
- ISBN:нет данных
- Рейтинг:
- Избранное:Добавить в избранное
-
Отзывы:
-
Ваша оценка:
Алексей Федорчук - Linux Mint и его Cinnamon. Очерки применителя краткое содержание
Linux Mint и его Cinnamon. Очерки применителя - читать онлайн бесплатно полную версию (весь текст целиком)
Интервал:
Закладка:
Ну вы меня поняли, ага?
Далее, полезным может оказаться «расширитель» nemo-image-converter, предназначенный для массовой обработки графических файлов — их масштабирования и вращения. Он также встраивается в контекстное меню Nemo. Например, если выделить в текущем каталоге несколько PNG-файлов (или любых других файлов растровых изображений), и затем щелкнуть правой кнопкой мыши, то в появившемся контекстном меню можно будет увидеть пункты Масштабировать изображения... и Rotate Images...:
Первый, как это ни парадоксально, обеспечивает именно масштабирование картинок. А каким образом это может происходить — становится понятно при беглом вгляде на скриншот вызываемой им панели:
Точно так же, и столь же прозрачно, действует ротация, что видно на соответствующем скриншоте:
К которому остаётся разве что добавить, что вращать изображения можно на 90 градусов посолонь и противусолонь, на 180 градусов, а также на произвольные углы с шагом в один градус.
И ещё: разумеется, масштабирование и вращение применимы и к единичному изображению. Однако наибольшую пользу они принесут в случае, когда надо сотни скриншотов вписать в формат web-страницы. Или массив отснятых фотографий перевести из портретной ориентации в альбомную (или наоборот). А для этих целей данный «расширитель» кажется мне очень востребованным.
А вот действие nemo-filename-repairer, напротив, распространяется только на каталоги — лишь при правом клике на имени каталога в контекстном меню появляется пункт Repair filename.... Вот только, увы, у меня в системе нет ни одного каталога с именем в неправильной кодировке, и вообще практически нет файлов с именами, отличными от чистого ASCII, так что проверить, как это всё действует, не могу. А потому оставляю освещёние этого вопроса заинтересованным лицам. Как и знакомство с прочими «расширителями», не окученными ранее. Хотя об одном из них, nemo-dropbox, расскажу в следующем разделе.
Nemo и Dropbox
Назначение «расширителя» nemo-dropbox, как следует из его имени — обеспечить интеграцию Nemo с соответствующим облачным хранилищем. И делает он это так. Сразу после завершения установки, например, командой
$ apt install nemo-dropbox
предлагается «вчистую» закрыть все, возможно, открытые экземпляры Nemo:
$ nemo -q
А вслед за тем запустить из главного меню Cinnamon программу, которая так и называется — Dropbox, находится в секции Интернет и вызывает для начала свой собственный инсталлятор:
Программа скачивается:
А затем вызывается панель её установщика:
Поскольку аккаунт Dropbox'а у меня существует с незапамятных времён (хотя я им почти не пользуюсь), ввожу свои учётные данные
Жму кнопку Next и жду установления коннекта. После чего совершаю выбор типа установки. Рекомендуемый Typical создаст каталог для синхронизации с Dropbox'ом в моём домашнем. Это меня по некоторым причинам ни в коем случае не устраивает, поэтому приходится выбирать Advanced, хотя ничего такого авантажного мне не требуется. Так что следующим шагом выбираю подходящее место для каталога Dropbox:
Далее по умолчанию предлагается синхронизировать все каталоги Dropbox'а. Это мне тоже ни к чему, поэтому меняю на каталоги по собственному выбору. В ответ программа хочет провести среди меня разъяснительную работу, объяснив, что такое каталоги вообще и каталог Dropbox в частности:
Отказываюсь, нажав кнопку Skip Tour. В ответ предлагается финишировать, открыв при это каталог Dropbox'а:
Запускается Nemo, в нём открывается каталог /home/data/Dropbox, а в него очень быстро помещается то, что лежало у меня в Drop'локе (это я только что неологизм придумал).
Все описанные события происходили на Ноутбучке, а настоящий текст сочинялся параллельно на большой машине. Так что собираю все сделанные скриншоты (те, что были приведены выше) и отправляю их в Drop'лако. Поскольку на большой машине описанныя процедура была проделана ещё раньше, скриншоты через посредство Drop'лака уже там. Дописываю последний абзац этого мини-очерка — и занимаюсь вставкой в него иллюстраций. Результат перед вами.
Nemo и Яндекс.Диск
Только что мы разобрались с ихним буржуазным облачным сервисом Dropbox'ом. Но ведь и мы не лыком шиты — у нас есть его собрат по поднебесному ремеслу, Яндекс.Диск, который подключается ничуть не сложнее. И даже проще, поскольку задача сводится к настройке подключения по WebDAV. Для чего нужно отправиться в боковую панель, найти там раздел Сеть, а в нём — закладку Сеть, на которой и щёлкнуть, чтобы получить вот такую картину:
Нажимается Enter. В появившейся панельке авторизации вводится пароль доступа к сервисам Яндекса:
Всё — подключение свершилось. Теперь между локальными дисками и Яндекс.Диском можно взаимодействовать через Copy&Paste. А можно клавишей F3 включить двухпанельный режим:
И проникнуться его полезностью — файлы и каталоги можно просто таскать мышью туда и сюда.
Справедливости ради следует сказать, что у Яндекса имеется и свой клиент для работы с ихним диском, причём и в версии под абстрактный Linux. Однако по ряду причин я его не использую, и потому ничего о нём сказать не могу.
Программы эмуляции терминала
Роль терминальных программ в жизни современного применителя Linux переоценить трудно. Это связано с постепенным отмиранием чисто текстовой консоли — ведь давно минули времена, когда она обеспечивала больший комфорт для глаз, нежели любой графический режим. На нынешних LCD-мониторах, да ещё и широкоформатных, стандартный текстовый режим 80x25 способен лишь вышибить скупую мужскую слезу (иногда — в буквальном смысле слова). А режимы нестандартные, реализуемые через фреймбуфер, во-первых, часто требуют настройки, во-вторых, не для всех видеокарт доступны, в-третьих, всё равно не всегда обеспечивают должный комфорт.
С другой стороны, с появлением хороших TTF-шрифтов и развитием методов обеспечения их качественного рендеринга, работа в оконой системе X стала очень комфортной и приятной. А поскольку эффективность применения интерфейса командной строки (CLI) никто ещё не отменил — в качестве поля для него целесообразно использовать именно эмуляторы терминала в графическом режиме.
GNOME Terminal
В Cinnamon-редакции Mint штатным эмулятором терминала выступает программа GNOME Terminal. Как нетрудно догадаться по её имени, она заимствована из среды GNOME (с адаптацией для Cinnamon). И в виде пакета gnome-terminal устанавливается при стандартной инсталляции дистрибутива. После чего запускается через главное меню: Стандартные -> Терминал, открываясь примерно в таком виде:
Обращаю внимание на отсутствие строки главного меню по умолчанию. Включить показ его можно через меню контекстное, по правому клику мыши:
Читать дальшеИнтервал:
Закладка: