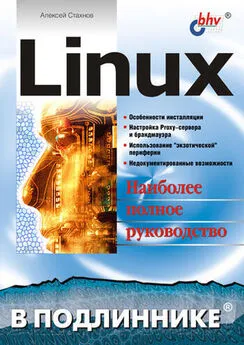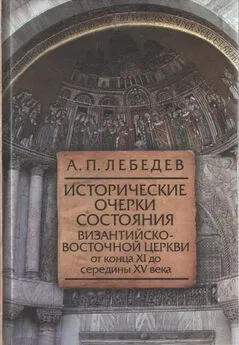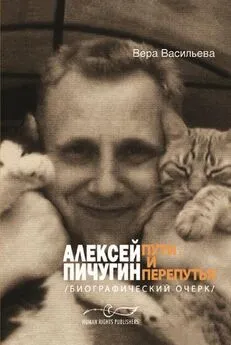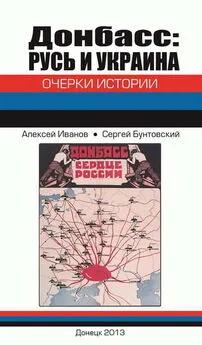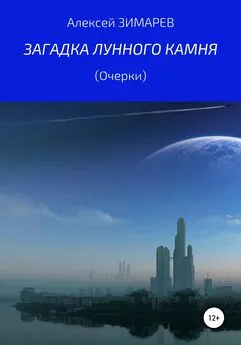Алексей Федорчук - Linux Mint и его Cinnamon. Очерки применителя
- Название:Linux Mint и его Cinnamon. Очерки применителя
- Автор:
- Жанр:
- Издательство:неизвестно
- Год:неизвестен
- ISBN:нет данных
- Рейтинг:
- Избранное:Добавить в избранное
-
Отзывы:
-
Ваша оценка:
Алексей Федорчук - Linux Mint и его Cinnamon. Очерки применителя краткое содержание
Linux Mint и его Cinnamon. Очерки применителя - читать онлайн бесплатно полную версию (весь текст целиком)
Интервал:
Закладка:
Оно включает следующие пункты: Файл, Правка, Вид, Терминал и упомянутая ранее Справка. Через последний пункт, в подпункте О программе, можно посмотреть список её авторов:
И переводчиков интерфейса на русский язык:
А по остальным пунктам можно оценить возможности GNOME Terminal.
В меню Файл присутствуют следующие пункты:
• Открыть терминал — создание нового терминального окна;
• Открыть вкладку — создание вкладки (tab) в текущем окне, в которой запускается собственный экземпляр командной оболочки пользователя;
• Создать профиль — об этом мы поговорим, когда займёмся настройками терминала;
• Закрыть вкладку и Закрыть окно, смысл которых очевиден.
Здесь пока остаётся только добавить, что GNOME Terminal поддерживает количество вкладок, ограниченное только здравым смыслом и соображениями удобства. Каждая вкладка по умолчанию имеет заголовок Terminal, но его легко изменить на любой мнемонически осмысленный через контекстное меню по щелчку правой кнопкой мыши на табе:
Правда, при перезапуске заданные заголовки не сохраняются, восстанавливаясь как безликий Terminal. Но постоянный заголовок можно приписать вкладке другим способом, о чем мы поговорим, когда займёмся настройками.
Через то же самое контекстное меню вкладки можно перемещать — влево или вправо. Впрочем, это можно сделать, и просто перетаскивая любой таб мышью. Далее, если в терминальном окне открыто две и более вкладок, в главное меню добавляется пункт Вкладки, предназначенный для манипулирования оными. Помимо переключения между вкладками и их перетасовки, он позволяет также отцепить вкладку — то есть выделить её в собственное терминальное окно:
В меню Правка — стандартные для всех нынешних GUI'ёв пункты: Копировать, Вставить, Выделить всё. Назначение их своеобычное, так что и задерживаться на них не будем:
А о пунктах Профили, Комбинации клавиш, Настройки профиля поговорим, когда дело дойдёт до триариев... то есть до конфигурирования.
В меню Вид — пункты показа/скрытия меню, переключения в полноэкранный режим и обратно (по клавише F11) и масштабирования:
Масштабирование выполняется также обычными комбинациями клавиш — Control++, Control+- и Control+0 (увеличение, уменьшение и приведение к исходному размеру, соответственно).
В меню Терминал — такие пункты:
• Изменить профиль, рассмотрение которого пока отложим, тем более что он ещё не активизирован;
• Установить заголовок — действие, аналогичное таковому через контекстное меню вкладки;
• Установить кодировку символов — изменить чарсет вывода вместо определённого общесистемной локалью; чрезвычайно полезная опция, когда при юникодовской кодировке приходится читать старые тексты в KOI8 или CP1251;
• Сброс — теоретически удаление текущего сождержимого командной строки, аналогично комбинации Control+C; практически никакого эффекта не оказывает;
• Сброс и очистка — кроме удаления содержимого командной строки (действительно работает), ещё и очищает экран от вывода предыдущих команд, аналогично действию команды clear.
Кроме того, в меню Терминал можно изменить размеры окна, выбрав одно из четырёх фиксированных значений (в символах): 80x24, 80x43, 132x24, 132x43. Впрочем, перемасштабировать терминальное окно произвольным образом с помощью мыши тоже не запрещается.
Ну а через меню Справка, кроме упомянутых ранее сведений о программе, можно вызвать и собственно руководство по программе:
Удобство использования любой терминальной программы во многом определяется гибкостью и простотой её настроек. Посмотрим, что нам в этом отношении может предложить GNOME Terminal.
Все настройки терминала осуществляются через модификацию профилей в соответствующем пункте меню Правка. По умолчанию имеется всего один профиль, который так и называется - Default. Однако через меню Файл -> Создать профиль их можно определить сколько угодно:
После задания имени профиля, определения, на каком из существующих он будет основываться (а пока, кроме профиля Default, основываться больше не на чем), и нажатия кнопки Создать появляется собственно панель настройки, содержащая серию вкладок:
Как видно из скриншота, во вкладке Общие можно изменить имя профиля (если это необходимо), задать шрифт — системный, определённый в общих настройках Cinnamon, или любой произвольный, разрешив или запретив, заодно, полужирное его начертание, включить или выключить строку меню и звуковые сигналы (например, при ошибках), изменить форму курсора и задать символы — ограничители командного «слова», выделяемого двойным щелчком мыши, наконец, размер терминального окна.
Во вкладке Заголовок и команда определяются:
• исходный заголовок терминала;
• поведение заголовка в зависимости от устанавливаемого исполняемой программой — замещёние исходного, присоединение к нему, и так далее;
• запуск командной оболочки как обычной интерактивной или регистрационной оболочки пользователя (login shell); при обычных настройках bash разницы между ними почти нет (у меня так нет вообще), но при желании это положение можно изменить, особенно, если использовать не bash, а zsh;
• запуск иной команды вместо пользовательского шелла: так, для разработчиков это может быть интерпретатор любимого языка программирования, а для обычных пользователей — например, Midnight Commander;
• поведение терминального окна по завершении исполняемой в нём команды — закрытие терминала или перезапуск команды.
Во вкладке Цвета определяются цвет текста и фона — приводимый скриншот в комментариях не нуждается:
С вкладкой Тип фона также всё ясно — его можно сделать сплошным (тем, что был определён в предыдущей вкладке), задать фоновое изображение (в том числе и с прокруткой оного) или установить прозрачность — в этом случае сквозь терминальное окно будут просвечивать обои рабочего стола:
Во вкладке Прокрутка устанавливается положение полоски скроллинга и задаётся (в строках) длина прокручиваемой истории команд:
Наконец, во вкладке Совместимость можно переопределить назначение клавиш Backspace и Delete. Зачем это может понадобиться — исчерпывающе сказано в комментарии (как правило, не за чем):
После создания дополнительных профилей их имена появляются как альтернативы выбора в меню Файл -> Открыть терминал — в новом терминальном окне будет запущен выбранный профиль:
Однако, как явствует из меню Файл -> Открыть вкладку, и в каждой вкладке одного и того же окна теперь может быть выбран тот или иной профиль, со всеми своими атрибутами — шрифтом, расцветкой, заголовком, типом фона и так далее:
Это удобно для различения вкладок разного назначения. Так, я определяю разные параметры для обычного пользовательского профиля и профиля вкладки, в которой я обычно получаю права root'а (командой sudo -i). Список заданых профилей можно просмотреть через меню Правка -> Профили:
Читать дальшеИнтервал:
Закладка: