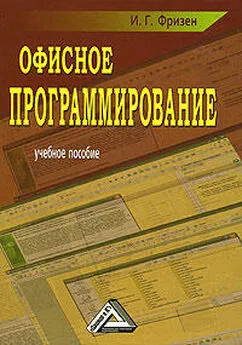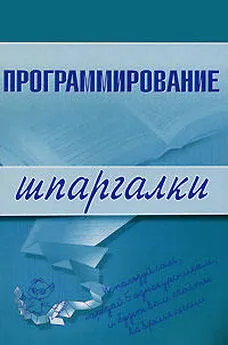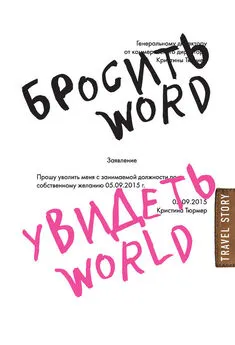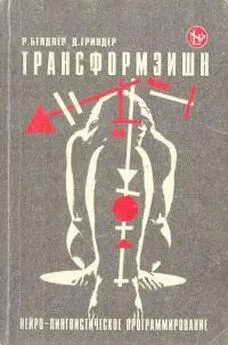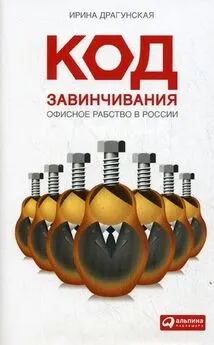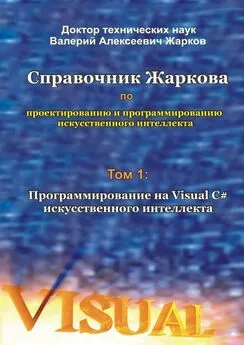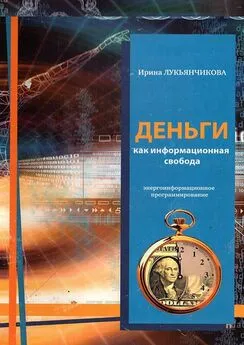Ирина Фризен - Офисное программирование
- Название:Офисное программирование
- Автор:
- Жанр:
- Издательство:Литагент «Ай Пи Эр Медиа»db29584e-e655-102b-ad6d-529b169bc60e
- Год:2008
- Город:Москва
- ISBN:978-5-91131-779-9
- Рейтинг:
- Избранное:Добавить в избранное
-
Отзывы:
-
Ваша оценка:
Ирина Фризен - Офисное программирование краткое содержание
Фризен Ирина Григорьевна – кандидат педагогических наук, преподаватель информационных технологий, автор многочисленных работ в сфере информационных технологий.
Настоящее учебное пособие написано в соответствии с государственной программой изучения дисциплины Офисное программирование для средних специальных учебных заведений по специальности 230103 «Автоматизированные системы обработки информации и управления».
В пособии дается достаточный материал для проведения практических занятий по дисциплине, а также основной теоретический материал, необходимый при изучении того или иного вопроса. На основе предлагаемого материала можно строить проведение различных видов занятий.
Учебное пособие ставит перед собой цель помочь студентам изучить данную дисциплину в полном объеме, отвечающем требованиям государственного стандарта по дисциплине.
Предназначается для преподавателей и студентов средних специальных учебных заведений, а также может быть использовано студентами высших учебных заведений, изучающих данную дисциплину.
В учебном пособии рассматривается более 60 задач, сопровождаемых 130 рисунками и подробными объяснениями.
Офисное программирование - читать онлайн бесплатно ознакомительный отрывок
Интервал:
Закладка:
Имена макросов должны ассоциироваться с выполняемыми ими задачами. Однако при этом следует придерживаться определенных правил.
•Имя макроса должно начинаться с буквы, а не с цифры. Имя макроса не должно содержать пробелов. Для выделения начала слов в имени макроса следует использовать прописные буквы.
•Знаки пунктуации не допускаются.
Командой для начала записи макроса будет щелчок на кнопке ОК в диалоговом окне «Запись макроса». О том, что запись началась, можно узнать по появившейся с этого момента панели инструментов Остановить запись

Изменится также и указатель мыши, превратившись в небольшое изображение магнитофонной компакт-кассеты.
После начала записи необходимо выполнить обычные действия, необходимые для работы с документом или приложением, – форматирование текста, вставку рисунков, таблиц, формул и т. д. Все, что будет сделано, – и выбор команд из меню, и форматирование изображений, и печатание текста – будет сохранено в макросе.
Чтобы остановить запись после выполнения всех команд, которые нужно было записать, необходимо щелкнуть на кнопке «Остановить запись» в панели инструментов с тем же названием. Запись прекратится, а все записанные команды будут сохранены в виде VBA-программы.
Если необходимо выполнить команду, которая не должна быть частью макроса, щелкните на кнопке «Пауза» (тоже находится в панели инструментов «Остановить запись»).
Во время паузы в записи кнопка «Пауза» будет выглядеть нажатой. Официально теперь это будет кнопка «Возобновить запись». Щелкните на этой кнопке, чтобы продолжить запись в макрос необходимых действий с приложением.
Весь смысл записи макросов состоит в возможности их последующего выполнения. Ввиду того, что макросы являются VBA-программами, все приемы, которые используются при запуске созданных вручную VBA-программ, применимы и для автоматически записанных макросов. Всегда можно сначала открыть диалоговое окно Макрос (), выбрать в нем нужный макрос, а затем щелкнуть на кнопке Выполнить (рис. 33).
Независимо от сложности макроса сохраните документ перед тем, как выполнять этот макрос.
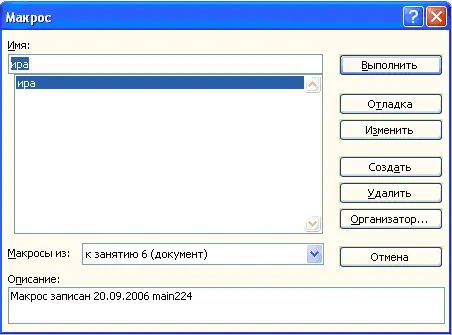
Рис. 33.Диалоговое окно «Макрос»
После того как макрос записан, полученную VBA-программу можно отредактировать. Для этого надо:
1) выбрать команду Сервис + Макрос + Макросы или нажать <alt+f8 >,чтобы открыть диалоговое окно Макрос (рис. 33);
2) выбрать нужный макрос из списка ниже поля Имя . Макрос, который был записан, не выбирается автоматически, поэтому, чтобы найти его, иногда придется полистать список;
3) щелкнуть на кнопке Изменить. Открывается окно редактора Visual Basic с помещенным в него программным кодом, готовым для редактирования.
Пример 16. Создать программу, рассчитывающую значения выражений в зависимости от выбранного переключателя на форме и введенных значений в текстовые поля. Основная программа после нажатия на кнопку Вычислить вызывает процедуру Shet, рассчитывающую все необходимые выражения. После нажатия на кнопку Закрыть разработанное приложение закрывается (рис. 34).
Примечание. При разработке данной формы используется новый элемент Переключатель

(optionButton), который позволяет выбрать один из нескольких взаимоисключающих параметров или действий. Наиболее часто используемые свойства элемента управления OptionButton:
value – возвращает True, если переключатель выбран, и False в противном случае;
enabled – допустимые значения: Тrue (пользователь может выбрать переключатель) и False (в противном случае);
visible – допустимые значения: Тrue (переключатель отображается во время выполнения программы) и False (в противном случае);
caption – надпись, отображаемая рядом с переключателем.
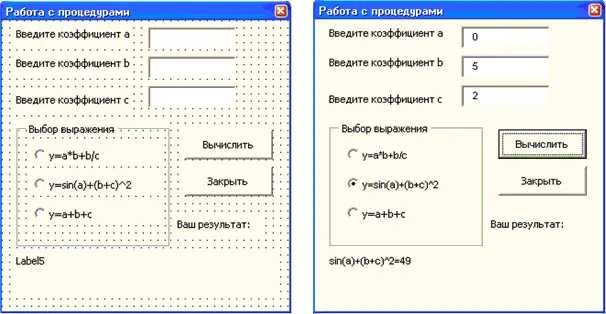
Рис. 34.Форма примера 16 в режиме конструктора и рабочем состоянии
Технология выполнения
1. Откройте приложение Word, сохраните документ и перейдите в редактор VBA.
2. Создайте форму (рис. 34).
3. Пропишите обработчики событий кнопок Закрыть и Вычислить.
Объявление глобальных переменных
Dim a, b, c, k, l, m As Double
Создание процедуры Shet
Sub shet()
a = Val(TextBox1.Text)
b = Val(TextBox2.Text)
c = Val(TextBox3.Text)
k = a * b + b / c
l = Sin(a) + (b + c) ^ 2
m = a + b + c
End Sub
Кнопка Вычислить
Private Sub CommandButton1_Click()
Call shet
If OptionButton1.Value = True Then
Label5.Caption = «a*b+b/c=» & k
End If
If OptionButton2.Value = True Then
Label5.Caption = «sin(a)+(b+c)^2=» & l
End If
If OptionButton3.Value = True Then
Label5.Caption = «a+b+c=» & m
End If
End Sub
Кнопка Закрыть
Private Sub CommandButton2_Click()
Unload Me
End Sub
4. Откомпилируйте программу.
5. Запустите форму на выполнение.
Пример 17. Создать программу, выполняющую следующее: при вводе имени пользователя, среднего балла и числа пропусков в соответствующие текстовые поля формы:
•если средний балл от 4 до 5, число пропусков меньше 100, то приложение выдает сообщение: «Имя, Вы в поощрительном списке у директора!» (рис. 35);
•если средний балл меньше 4 и число пропусков больше 100, то выдается сообщение: «Имя, Вы еще учитесь здесь?».
При другом раскладе выдумайте свое сообщение.

Рис. 35.Форма примера 17 в рабочем состоянии
Примечание. Можно использовать различные варианты построения данной программы, один из них – использование инструкций If else или Select case.
Пример 18. Создать программу, выполняющую следующее: при вводе имени пользователя, среднего балла студента в текстовые поля формы и выбора числа пропусков:
•если средний балл 5, число пропусков меньше 100, то приложение выдает сообщение: «Имя, Вы молодец! У Вас меньше 100 часов пропуска и … средний балл»;
•если средний балл от 4 до 5 и число пропусков меньше 150, то выдается сообщение: «Имя, хорошо! У Вас меньше 150 часов пропуска и … средний балл» (рис. 36);
•если средний балл от 3 до 4 и число пропусков до 200, то выдается сообщение: «Имя, надо лучше! У Вас до 200 часов пропуска и … средний балл»;
Читать дальшеИнтервал:
Закладка: