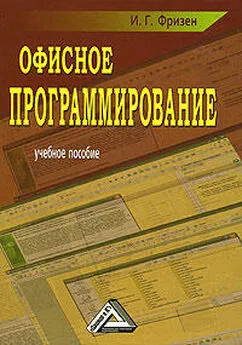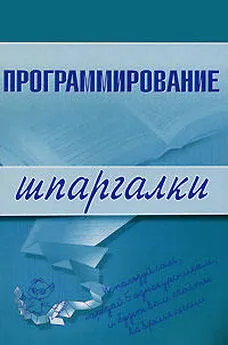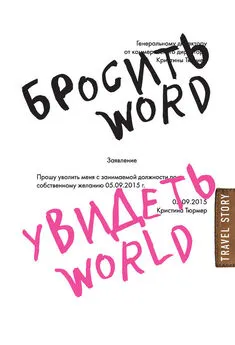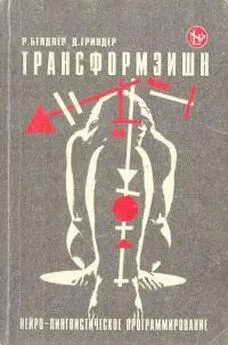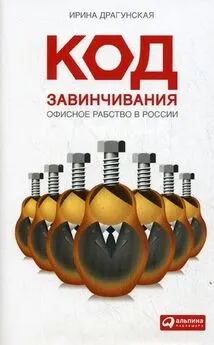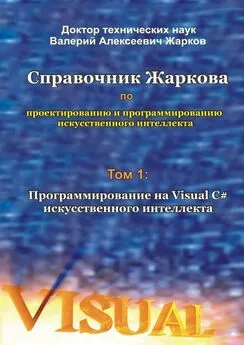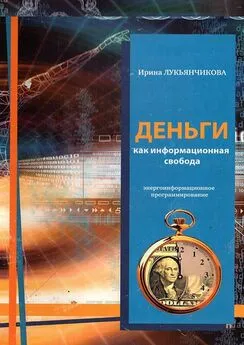Ирина Фризен - Офисное программирование
- Название:Офисное программирование
- Автор:
- Жанр:
- Издательство:Литагент «Ай Пи Эр Медиа»db29584e-e655-102b-ad6d-529b169bc60e
- Год:2008
- Город:Москва
- ISBN:978-5-91131-779-9
- Рейтинг:
- Избранное:Добавить в избранное
-
Отзывы:
-
Ваша оценка:
Ирина Фризен - Офисное программирование краткое содержание
Фризен Ирина Григорьевна – кандидат педагогических наук, преподаватель информационных технологий, автор многочисленных работ в сфере информационных технологий.
Настоящее учебное пособие написано в соответствии с государственной программой изучения дисциплины Офисное программирование для средних специальных учебных заведений по специальности 230103 «Автоматизированные системы обработки информации и управления».
В пособии дается достаточный материал для проведения практических занятий по дисциплине, а также основной теоретический материал, необходимый при изучении того или иного вопроса. На основе предлагаемого материала можно строить проведение различных видов занятий.
Учебное пособие ставит перед собой цель помочь студентам изучить данную дисциплину в полном объеме, отвечающем требованиям государственного стандарта по дисциплине.
Предназначается для преподавателей и студентов средних специальных учебных заведений, а также может быть использовано студентами высших учебных заведений, изучающих данную дисциплину.
В учебном пособии рассматривается более 60 задач, сопровождаемых 130 рисунками и подробными объяснениями.
Офисное программирование - читать онлайн бесплатно ознакомительный отрывок
Интервал:
Закладка:
2. Создайте форму (рис. 38).
3. Пропишите обработчики событий нажатия на кнопки « Вывести предсказание » и « Закрыть ».

Рис. 38.Форма примера 20 в рабочем состоянии
При обработке процедуры нажатия кнопки Вывести можно опираться на нижеприведенный листинг.
Примечание. Обратите внимание на создание процедуры, содержащей массив предсказаний, и вызов этой процедуры из процедуры нажатия кнопки « Вывести предсказание », учитывая «защиту от дурака».
Sub fortune(a As String, b As Integer)
Dim today(1 To 10)
today(1) = «Вы станете богатым и знаменитым за 15 минут»
today(2) = «Вам предстоит обед с незнакомцем»
today(3) = «Стоимость Ваших вкладов удвоится!»
today(4) = «Вы получите большой букет от своего почитателя»
today(5) = «Вы опоздаете на пару»
today(6) = «Все Ваши мечты сбудутся»
today(7) = «Вам вернут долг»
today(8) = «Вы выучите лекцию и ответите на опрос»
today(9) = "Вы встретите своего давнего знакомого»
today(10) = «На Вас обратят внимание»
Label3.Caption = a & «, Вас ожидает следующее:» & today(b)
End Sub
Private Sub CommandButton1_Click()
Dim a As String
Dim b As Integer
a = TextBox1.Text
b = Val(TextBox2.Text)
If b > 0 And b <= 10 Then
Call fortune(a, b)
Else: Label3.Caption = «Вы ввели не то число!»
End If
End Sub
4. Откомпилируйте программу.
5. Запустите приложение на выполнение.
Пример 21. Создать форму, в текстовые поля которой вводятся имя и пароль. Если пароль введен правильно, то пользователь получает доступ к списку некоторой группы, отражаемой в элементе listbox, при этом выдается сообщение о допуске пользователя к списку. Список организуется программно.
Технология выполнения
1. Откройте приложение Word, сохраните документ и перейдите в редактор VBA.
2. Создайте форму (рис. 39).

Рис. 39.Форма примера 21 в рабочем состоянии. Сообщение о допуске
3. Переименуйте форму с Name на frmOne. Для этого активизируйте форму (щелкните на ней), перейдите в окно свойств объекта (properties), выделите свойство Name (первая строка) и пропишите frmOne.
4. Создайте текстовые поля textbox1 и textbox2. Первое будет использоваться для ввода имени, второе – для ввода пароля, поэтому переименуйте их на txtName и txtPassword (аналогично пункту 3).
5. Как правило, вводимый пароль не отображается в поле. Чтобы вводимые символы пароля заменялись звездочками, выделите поле пароля, затем в окне Properties найдите свойство PasswordChar и задайте для него значение «*».
6. Добавьте кнопки. Переименуйте первую кнопку на btnOK . Кнопка OK должна быть кнопкой по умолчанию. Это означает, что на нажатие клавиши Enter форма должна реагировать так же, как и на щелчок этой кнопки. Для этого измените значение свойства Default кнопки btnOK на True.
7. Переименуйте вторую кнопку на btnCancel . Щелчок кнопки Cancel обычно эквивалентен нажатию клавиши Escape. Чтобы в вашем окне было именно так, задайте значение «True» для свойства Cancel .
8. Создайте процедуру закрытия формы.
9. Создайте процедуру работы кнопки ОК. В заготовке процедуры
Private Sub btnOK_Click()
End Sub
вставьте оператор MsgBox Txtname & «получил(а) доступ» . В этом операторе текст, введенный в поле txtName, объединяется с поясняющей строкой и выводится в информационном окне.
10. Создайте процедуру для проверки пароля. Закроем доступ к кнопке OK, пока не введен верный пароль. Для этого измените свойство Enabled кнопки OK на False (доступ к кнопке закрыт) и введите новую процедуру:
Private Sub CheckOK()
Const pas = «abc» 'Пароль
If Txtpassword = pas Then 'Если текст в поле
Txtpassword совпадает с паролем, то btnOK.Enabled = True 'доступ к кнопке OK открыт
Else 'иначе
btnOK.Enabled = False 'доступ к кнопке OK закрыт
End If
End Sub
Процедура должна запускаться при вводе нового пароля. Для этого в окне формы щелкните дважды второе текстовое поле (предназначенное для пароля). В появившуюся процедуру
Private Sub Txtpassword_Change()
End Sub
введите единственную команду CheckOK , которая при внесении любых изменений в поле пароля будет запускать процедуру проверки пароля.
11. Заполните список группы. Расположите на форме элемент управления ListBox. По умолчанию его имя ListBox1. Оставим его в таком виде. Заполнить список можно в операторе With:
With ListBox1
List = Array(«Иванова Марина», «Гончарова Елена», «Зотова Татьяна», «Кринченко Светлана», «Орлов Сергей», «Петров Александр»)
End With
Здесь List – свойство элемента ListBox , которое является массивом. Вставьте этот оператор в уже имеющуюся процедуру btnOK_Click .
12. Проверка работы формы. После запуска формы введите свое имя и верный пароль. Должна стать доступной кнопка ok. После ее нажатия появляются сообщение «Имя получил(а) доступ» и заполненный список. После нажатия кнопки Закрыть форма должна закрыться.
13. Дополните список с помощью метода AddItem. Синтаксис:
ИмяСписка. AddItem «новый элемент списка».
14. Обработайте событие, связанное со щелчком по форме (мимо элементов управления). Пусть в ответ на это выводится какое-нибудь сообщение типа «Вы не попали по кнопке!».
4.2. Элементы управления ComboBox, OptionButton и Frame
Элемент управления СотbоВох

(поле со списком) создается с помощью соответствующего элемента. Элемент управления СотЪоВох применяется для хранения списка значений. Он сочетает в себе функциональные возможности списка ListBox и поля TextBox. В отличие от ListBox, в элементе управления СотЪоВох отображается только один элемент списка. Кроме того, у него отсутствует режим выделения нескольких элементов списка, но он позволяет вводить значение, используя поле ввода, как это делает элемент управления TextBox.
Свойства объекта ComboBox, такие как ListIndex, ListCount, Enabled, List, и методы Clear, RemoveItem и AddItem аналогичны соответствующим свойствам и методам списка ListBox. Кроме того, у него есть ряд уникальных свойств:
DropButtonStyle – устанавливает вид раскрывающегося списка. Допустимые значения:
•fmDropButtonStylePlain – кнопка без символов;
•fmDropButtonStyleArrowDisplays – кнопка со стрелкой;
•fmDropButtonStyleEllips – кнопка с эллипсом;
•fmDropButtonStyleReduce – кнопка с линией.
ListRows – устанавливает число элементов, отображаемых в раскрываемом списке.
MatchRequired – допустимые значения: True (нельзя ввести значения) и False (в противном случае).
MatchFound – допустимые значения: True (среди элементов раскрывающегося списка имеется элемент, совпадающий с вводимым в поле ввода раскрывающегося списка) и False (в противном случае).
Читать дальшеИнтервал:
Закладка: