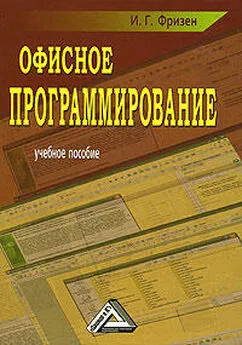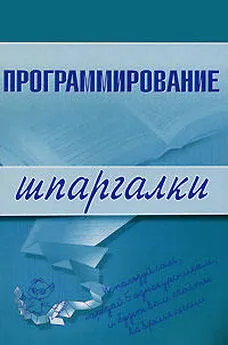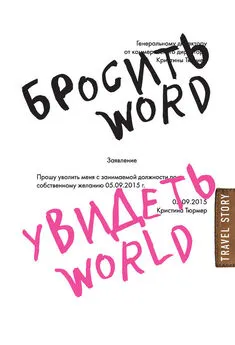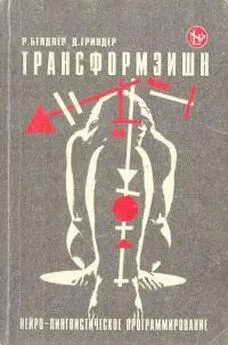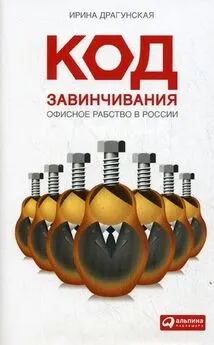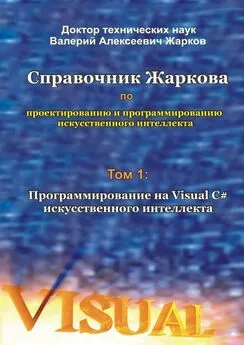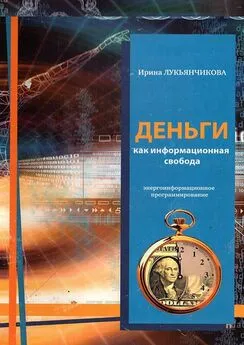Ирина Фризен - Офисное программирование
- Название:Офисное программирование
- Автор:
- Жанр:
- Издательство:Литагент «Ай Пи Эр Медиа»db29584e-e655-102b-ad6d-529b169bc60e
- Год:2008
- Город:Москва
- ISBN:978-5-91131-779-9
- Рейтинг:
- Избранное:Добавить в избранное
-
Отзывы:
-
Ваша оценка:
Ирина Фризен - Офисное программирование краткое содержание
Фризен Ирина Григорьевна – кандидат педагогических наук, преподаватель информационных технологий, автор многочисленных работ в сфере информационных технологий.
Настоящее учебное пособие написано в соответствии с государственной программой изучения дисциплины Офисное программирование для средних специальных учебных заведений по специальности 230103 «Автоматизированные системы обработки информации и управления».
В пособии дается достаточный материал для проведения практических занятий по дисциплине, а также основной теоретический материал, необходимый при изучении того или иного вопроса. На основе предлагаемого материала можно строить проведение различных видов занятий.
Учебное пособие ставит перед собой цель помочь студентам изучить данную дисциплину в полном объеме, отвечающем требованиям государственного стандарта по дисциплине.
Предназначается для преподавателей и студентов средних специальных учебных заведений, а также может быть использовано студентами высших учебных заведений, изучающих данную дисциплину.
В учебном пособии рассматривается более 60 задач, сопровождаемых 130 рисунками и подробными объяснениями.
Офисное программирование - читать онлайн бесплатно ознакомительный отрывок
Интервал:
Закладка:
Примечание . Можно смоделировать бросание игральной кости, используя функцию Int(6* Rnd)+1. Правила меняются: выиграл тот, кто больше бросил.
Технология выполнения
Рассмотрим один из вариантов решения данной задачи. Усложним эту задачу тем, что каждое последующее окно вызывается соответствующим действием.
1. Пусть при запуске приложения появляется первое диалоговое окно (рис. 79). При нажатии на кнопку «Начать игру» появляются диалоговые окна, запрашивающие имя игрока и подтверждение начать игру (см. рис. 80). После чего появляется форма ввода ставок (см. рис. 81).
Private Sub CommandButton1_Click()
imya = InputBox(«введите ваше имя», «Регистрация», «????»)
If MsgBox(«Начинать?», vbYesNo, «Вы не передумали?») =
vbYes Then
UserForm2.Show
Else
UserForm4.Show
End If
End Sub
Данная форма производит начальный выбор ставки и запускает главную форму примера 38.
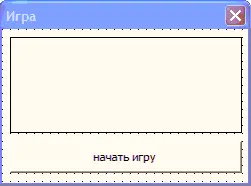
Рис. 79.Диалоговое окно запуска игры примера 38
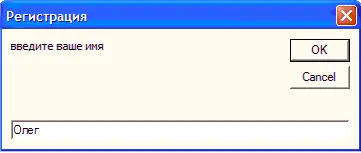

Рис. 80.Диалоговые окна начала игры
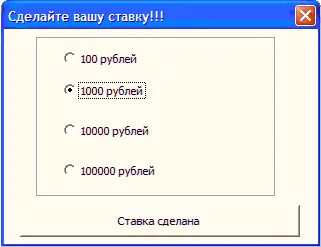
Рис. 81.Диалоговое окно выбора ставки
Кнопка Бросок имитирует подбрасывание монеты игроком, производит расчет выигрыша и проигрыша игрока, выводя соответствующие значения в текстовые окна с сообщением счета игры (рис. 82).
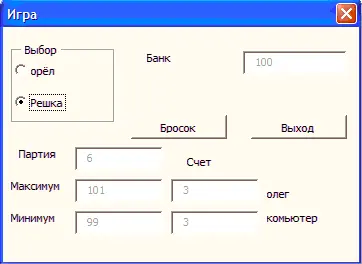
Рис. 82.Главная форма примера 38, имитирующая игру в орел и решку
Кнопка Бросок
Private Sub CommandButton1_Click()
TextBox1.Value = TextBox1.Value + 1
If b = Fix(Rnd * 2 + 1) Then
TextBox4.Value = TextBox4.Value + 1
TextBox5.Value = TextBox5.Value + 1
Else
TextBox4.Value = TextBox4.Value – 1
TextBox6.Value = TextBox6.Value + 1
If TextBox4.Value < 1 Then
MsgBox («Вы проиграли!!!»)
UserForm4.Show
End If
End If
If Val(TextBox2.Text) < Val(TextBox4.Text) Then
TextBox2.Value = Val(TextBox4.Text)
Else
If Val(TextBox3.Text) > Val(TextBox4.Text) Then
TextBox3.Value = Val(TextBox4.Text)
End If
End If
OptionButton1.Value = False
OptionButton2.Value = False
CommandButton1.Enabled = False
End Sub
Кнопка Выход завершает игру, выдает итоговые сообщения (см. рис. 83).
Private Sub CommandButton2_Click()
MsgBox («Партий» + TextBox1.Value + (Chr(13)) + «в банке „ + TextBox4.Value + (Chr(13)) + „ваш максимум“ + TextBox2.Value + (Chr(13)) + „ваш минимум“ + TextBox3.Value + (Chr(13)) + „счет“ + TextBox5.Value +“:» + TextBox6.Value)
UserForm4.Show
End Sub
Private Sub UserForm Initialize()
Unload UserForm2
OptionButton1.Value = True
TextBox4.Value = a
Label6.Caption = imya
TextBox2.Value = TextBox4.Value
TextBox3.Value = TextBox4.Value
End Sub
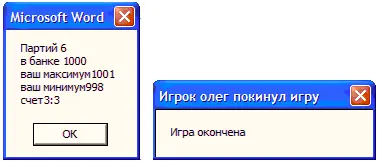
Рис. 83.Итоговые расчеты игры примера 38
Примечание. Для корректной работы игры необходимо создать модуль, в котором объявить глобальные переменные, содержащие сведения о значении начальной ставки и имени игрока, а также запускающий первую форму игры при помощи кнопки на панели инструментов. Кроме того, необходимо доработать все модули для соответствующих форм (рис. 84).
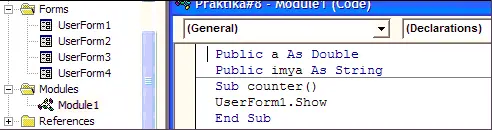
Рис. 84.Объявление глобальных переменных и создание модуля запуска главной формы игры в примере 38
6.2. Создание и автоматическое заполнение бланков стандартных документов
Пример 39. При оплате за обучение студент вносит деньги в кассу, где бухгалтер заполняет от руки квиток об оплате. Автоматизировать ручную работу бухгалтера, создав форму, заполняющую карточку оплаты, которую можно при необходимости отправить на печать.
Технология выполнения
Интерфейс шаблона и приложения
В качестве интерфейса сначала рассмотрим самую простую форму приложения, отвечающего условиям задачи и включающего в себя соответствующие текстовые поля ввода и рабочие кнопки (рис. 85).
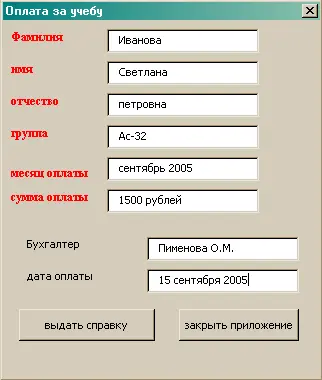
Рис. 85.Форма примера 39 в рабочем состоянии
Далее рассмотрим, как автоматизировать печать квитанции об оплате за обучение.
Начнем с разработки бланка стандартного документа (печатной формы). Эту форму можно сделать на базе шаблона с текстовыми полями, в которые будут заноситься изменяющиеся сведения. Для этого выполните следующие команды: Файл +Создать. В правой части окна нового документа выберите раздел Шаблоны и гиперссылку На моем компьютере (рис. 86). После чего появится диалоговое окно Шаблоны (рис. 87), в котором на вкладке Общие необходимо выделить пиктограмму Новый документ и поставить переключатель Шаблон в рамке Создать.
Включите панель Формы (Вид + Панели инструментов + Формы). Для дальнейшей работы понадобится только один элемент этой панели – Текстовое поле

которое позволяет создать на форме изменяющееся поле (либо посредством кода, либо самим пользователем). Выбирая курсором место в документе Word для расположения соответствующего поля и расположив на нем элемент Поле , можно получить необходимую форму. Для того чтобы расширить поле, надо поставить в него курсор и несколько раз нажать Tab. Для того чтобы подчеркнуть поле, выделите его как текст и примените к нему подчеркивание.
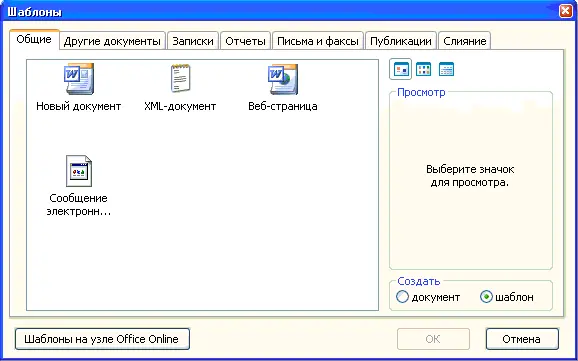
Рис. 87.Диалоговое окно Шаблоны
Создайте шаблон документа, придерживаясь рис. 88.
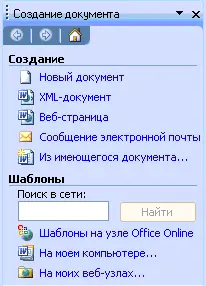
Рис. 88.Шаблон документа word, в который вносятся данные для печати
В некоторых полях (поля выделены серым фоном) можно ввести значения по умолчанию. Значение по умолчанию устанавливается при помощи диалогового окна Свойства , которое можно вывести на экран следующим образом:
•щелкнуть правой клавишей мыши по необходимому текстовому полю;
•в появляющемся контекстном меню выбрать Свойства ;
•указать значение по умолчанию (рис. 89).
Значения по умолчанию позволяют менять только те данные, которые должны изменяться нечасто. Например, оплата за обучение в основном одна и та же – 1500 руб., поэтому значение этого поля будет меняться не очень часто.
Читать дальшеИнтервал:
Закладка: