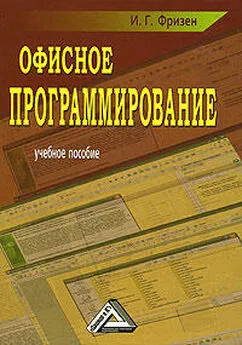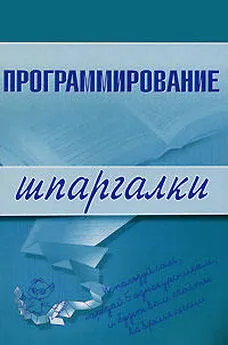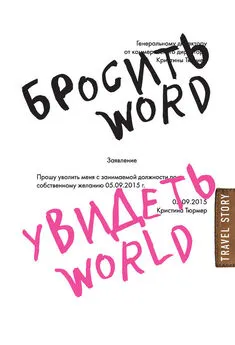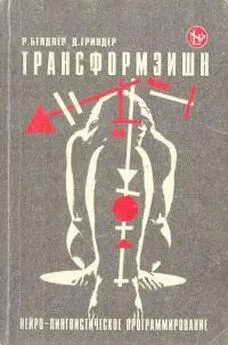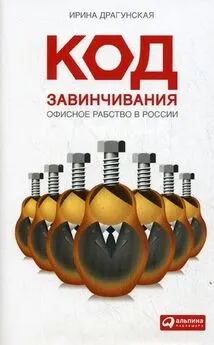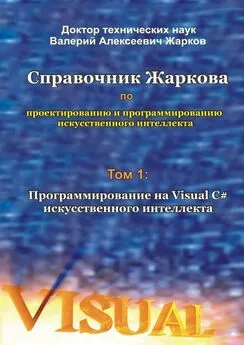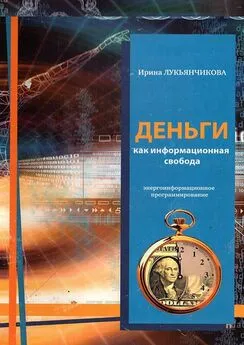Ирина Фризен - Офисное программирование
- Название:Офисное программирование
- Автор:
- Жанр:
- Издательство:Литагент «Ай Пи Эр Медиа»db29584e-e655-102b-ad6d-529b169bc60e
- Год:2008
- Город:Москва
- ISBN:978-5-91131-779-9
- Рейтинг:
- Избранное:Добавить в избранное
-
Отзывы:
-
Ваша оценка:
Ирина Фризен - Офисное программирование краткое содержание
Фризен Ирина Григорьевна – кандидат педагогических наук, преподаватель информационных технологий, автор многочисленных работ в сфере информационных технологий.
Настоящее учебное пособие написано в соответствии с государственной программой изучения дисциплины Офисное программирование для средних специальных учебных заведений по специальности 230103 «Автоматизированные системы обработки информации и управления».
В пособии дается достаточный материал для проведения практических занятий по дисциплине, а также основной теоретический материал, необходимый при изучении того или иного вопроса. На основе предлагаемого материала можно строить проведение различных видов занятий.
Учебное пособие ставит перед собой цель помочь студентам изучить данную дисциплину в полном объеме, отвечающем требованиям государственного стандарта по дисциплине.
Предназначается для преподавателей и студентов средних специальных учебных заведений, а также может быть использовано студентами высших учебных заведений, изучающих данную дисциплину.
В учебном пособии рассматривается более 60 задач, сопровождаемых 130 рисунками и подробными объяснениями.
Офисное программирование - читать онлайн бесплатно ознакомительный отрывок
Интервал:
Закладка:
Order1Задает порядок упорядочивания. Допустимые значения: xlAscending (возрастающий порядок); xlDescending (убывающий порядок)
key2Ссылка на второе упорядочиваемое поле
order2Задает порядок упорядочивания. Допустимые значения: xlAscending (возрастающий порядок); xlDescending (убывающий порядок)
headerДопустимые значения: xlYes (первая строка диапазона содержит заголовок, который не сортируется); xlNo (первая строка диапазона не содержит заголовка, по умолчанию считается данное значение); xlGuess (Excel решает, имеется ли заголовок)
orderCustomПользовательский порядок сортировки. По умолчанию используется Normal
matchCaseДопустимые значения: True (учитываются регистры) и False (регистры не учитываются)
orientationДопустимые значения: xlTopToBottom (сортировка осуществляется сверху вниз, т. е. по строкам); xlLeftToRight (слева направо, т. е. по столбцам)
Например, диапазон А1:С20 рабочего листа лист1 сортируется следующей командой в порядке возрастания так, что первоначальная сортировка происходит по первому столбцу этого диапазона, а второстепенная – по второму:
Worksheets(«Лист»).Range(«A1: C20»).Sort _
key1:=Worksheets(«Sheet1»).Range(«A1»), _
key2:=Worksheets («Sheet1»).Range («B1»)
Округлять десятичные числа приходится часто, особенно при работе с денежными значениями. VBA не предлагает прямого решения таких задач, но обсуждаемые ниже приемы помогут решить эти проблемы.
1 способ
Функция Round
Пример:
X= round(2.505, 2)
Значение х будет 2,5, а не 2,51.
Поэтому часто не используется.
2 способ
Функция Format
Пример:
sngОкругление=Format(SngНеокругленное, “#, 0.00”)
3 способ
Функция FormatNumber
SngОкругление= FormatNumber(sbgНеокругленное, 2)
Для изменения знаков после запятой измените число нулей после десятичной точки в аргументе Format, либо измените число, задающее значение второго аргумента, на нужное.
Примечание. Переменная, в которую помещается округленное значение, должна иметь тип string, single, double, decimal, currency или variant, но не тип integer или long.
Для приведения введенных данных к нужному типу в VBA включен обширный набор функций, одна из которых – CDBL. Синтаксис:
CDbl(выражение)
Обязательный аргумент выражение является любым строковым или числовым выражением. Для считывания информации, введенной в текстовое поле в созданной форме, вводят переменную и прописывают выражение:
А = Cdbl(textBoxN.text)
После чего с данной переменной можно работать.
Для выведения значений непосредственно в ячейки книги Excel удобно использовать объект Range:
range(«A5»).value = a
Функцией, обратной по действию к CDbl, является функция CStr – она переводит числа в строки и удобна для вывода результата либо в ячейку на лист, либо в то или иное текстовое окно.
TextBoxN.text = CStr(.Range(«A8»).value)
– считывание значения с ячейки и вывод его в текстовое окно.
Функция Trim (строка) возвращает копию строки, из которой удалены пробелы, находящиеся в начале и конце строки.
Использование метода GoalSeek
Пример 41. Разработать программу, которая по введенным числовым значениям некоторого уравнения решает данное уравнение и находит неизвестную переменную х. Результат вычисления выводится в текстовое окно на форме и на лист Excel.

Рис. 92.Разработанная форма примера 41 в рабочем состоянии
Технология выполнения
1. Запустите приложение Excel, сохраните документ.
2. Перейдите в редактор VBA.
3. Создайте форму согласно приведенному рис. 92.
4. На листе Excel расположите необходимый текст (оформление), предусмотрев соответствующие ячейки вывода информации (рис. 93).
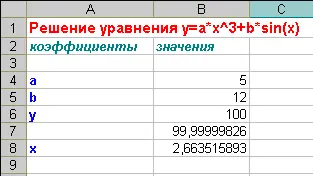
Рис. 93.Вывод результатов на лист excel после запуска формы примера 41
5. Обработайте кнопки.
Кнопка Вычислить
Private Sub CommandButton1_Click()
Dim a, b, c As Double
a = CDbl(TextBox1.Text)
b = CDbl(TextBox2.Text)
c = CDbl(TextBox3.Text)
With ActiveSheet
Range(«b3»).Value = a
Range(«b4»).Value = b
Range(«b5»).Value = c
Range(«b6»).FormulaLocal = «=b3*b7^3+b4*sin(b7)»
Range(«b6»).GoalSeek Goal:=c, changingCell:=Range(«b7»)
TextBox4.Text = CStr(.Range(«b7»).Value)
TextBox4.Text = FormatNumber(TextBox4.Text, 2)
End With
End Sub
Кнопка Закрыть
Private Sub CommandButton2_Click()
UserForm1.Hide
End Sub
Процедура инициализации формы
Private Sub UserForm_initialize()
Worksheets(1).Visible = False
End Sub
Пример 42 . Создать программу, которая по введенным текстовым данным в соотвествующие текстовые поля формы автоматизирует ввод данных на студентов некоторой специальности учебного заведения. Результаты заполнения текстовых полей выводятся на лист excel, что позволяет при необходимости распечатать данные.
Технология выполнения
1. Запустите приложение Excel, сохраните документ.
2. Перейдите в редактор VBA. Создайте форму согласно приведенному рис. 94.
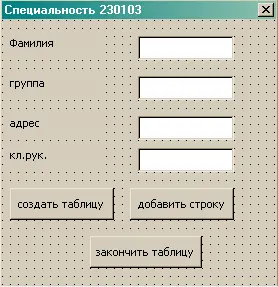
Рис. 94.Разработанная форма примера 42 в режиме конструктора
3. На листе Excel расположите необходимый текст (оформление), предусмотрев соответствующие ячейки вывода информации (рис. 95).
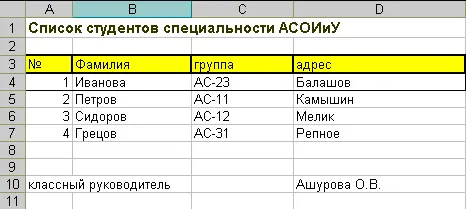
Рис. 95.Вывод результатов на лист excel после запуска формы
4. Обработайте кнопки.
Кнопка Создать таблицу
Const strNomer = 3 количество строк для заголовка
Dim strName1 As String 'строка для адресации ячеек
Dim strName2 As String
Dim nomer As Long номер очередной строки таблицы
Private Sub CommandButton1_Click()
ActiveWorkbook.SaveAs («работа с базой данных. xls»)
nomer = 1 End Sub
Кнопка Добавить строку
Private Sub CommandButton2_Click()
strName1 = Trim(Str(strNomer + nomer))
With ActiveSheet 'ввод данных для новой отчетной таблицы
Range("A" + strName1).Value = nomer
Range("B" + strName1).Value = TextBox1.Text
Range("C" + strName1).Value = TextBox2.Text
Range("D" + strName1).Value = TextBox3.Text
'автозаполнение с текущей строки таблицы
strName2 = Trim(Str(strNomer + nomer + 1))
Set range1 =.Range("A" + strName1 +":D" + strName1)
Set range2 =.Range("A" + strName1 +":D" + strName2)
range1.AutoFill Destination:=range2
Range("A" + strName2 +":D" + strName2).Clear
End With
' очистка полей формы для ввода очередной записи
TextBox1.Text = ""
TextBox2.Text = ""
TextBox3.Text = ""
TextBox1.SetFocus
nomer = nomer + 1
End Sub
Кнопка Закончить таблицу
Private Sub CommandButton3_Click()
'закрытие формы подведение итогов и вывод фамилии преподавателя
UserForm1.Hide
With ActiveSheet
strName2 = Trim(Str(strNomer + nomer + 2))
Range("A" + strName2).Value = «классный руководитель»
Читать дальшеИнтервал:
Закладка: