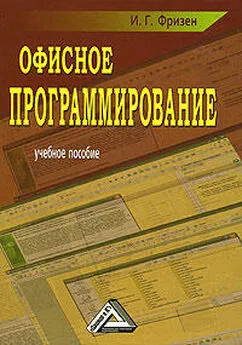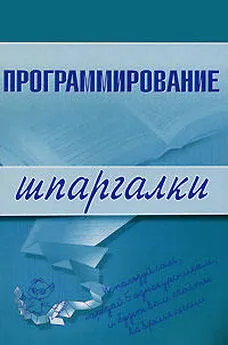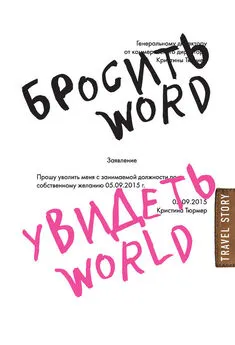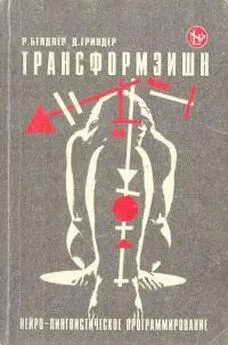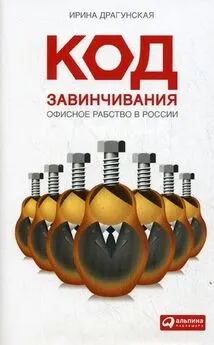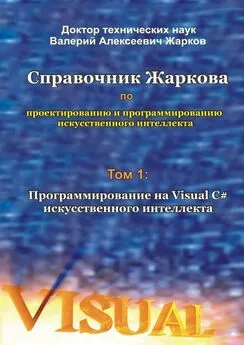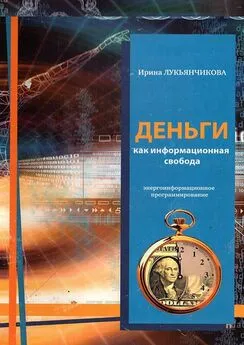Ирина Фризен - Офисное программирование
- Название:Офисное программирование
- Автор:
- Жанр:
- Издательство:Литагент «Ай Пи Эр Медиа»db29584e-e655-102b-ad6d-529b169bc60e
- Год:2008
- Город:Москва
- ISBN:978-5-91131-779-9
- Рейтинг:
- Избранное:Добавить в избранное
-
Отзывы:
-
Ваша оценка:
Ирина Фризен - Офисное программирование краткое содержание
Фризен Ирина Григорьевна – кандидат педагогических наук, преподаватель информационных технологий, автор многочисленных работ в сфере информационных технологий.
Настоящее учебное пособие написано в соответствии с государственной программой изучения дисциплины Офисное программирование для средних специальных учебных заведений по специальности 230103 «Автоматизированные системы обработки информации и управления».
В пособии дается достаточный материал для проведения практических занятий по дисциплине, а также основной теоретический материал, необходимый при изучении того или иного вопроса. На основе предлагаемого материала можно строить проведение различных видов занятий.
Учебное пособие ставит перед собой цель помочь студентам изучить данную дисциплину в полном объеме, отвечающем требованиям государственного стандарта по дисциплине.
Предназначается для преподавателей и студентов средних специальных учебных заведений, а также может быть использовано студентами высших учебных заведений, изучающих данную дисциплину.
В учебном пособии рассматривается более 60 задач, сопровождаемых 130 рисунками и подробными объяснениями.
Офисное программирование - читать онлайн бесплатно ознакомительный отрывок
Интервал:
Закладка:
MesTextBox.SetFocus
End Sub
'Процедура считывания заголовочных данных и вывода их в ячейки электронной таблицы Private Sub CommandButton3_Click()
'Ввод данных для новой отчетной таблицы
With ActiveSheet
Range(«E3»).Value = MesTextBox.Text
Range(«G3»).Value = YearTextBox.Text
End With
ActiveWorkbook.SaveAs ("Отклонение фактического уровня издержек обращения от плана за " + MesTextBox.Text + «месяц. xls»)
Nomer = 1
ItogSP = 0
ItogSF = 0
ItogTP = 0
ItogTF = 0
ItogIP = 0
ItogEF = 0
End Sub
' Процедура обработки данных по видам деятельности
Private Sub CommandButton2_Click()
StrName1 = Trim(Str(StrNomer + Nomer))
With ActiveSheet
Range("A" + StrName1).Value = Nomer
Range("B" + StrName1).Value = POTextBox.Text
SP = Val(SPTextBox.Text)
Range("C" + StrName1).Value = SP
ItogSP = ItogSP + SP
SF = Val(SFTextBox.Text)
Range("D" + StrName1).Value = SF
ItogSF = ItogSF + SF
TP = Val(TPTextBox.Text)
Range("E" + StrName1).Value = TP
ItogTP = ItogTP + TP
TF = Val(TFTextBox.Text)
Range("F" + StrName1).Value = TF
ItogTF = ItogTF + TF
IP = Val(IPTextBox.Text)
Range("G" + StrName1).Value = IP
ItogIP = ItogIP + IP
EF = Val(EFTextBox.Text)
Range("H" + StrName1).Value = EF
ItogEF = ItogEF + EF
Range("I" + StrName1).Value = EF – IP
'Выполнение автозаполнения с текущей строки таблицы на следующую строку
StrName2 = Trim(Str(StrNomer + Nomer + 1))
Set Range1 =.Range("A" + StrName1 +":I" + StrName1)
Set Range2 =.Range("A" + StrName1 +":I" + StrName2)
Range1.AutoFill Destination:=Range2
Range("A" + StrName2 +":I" + StrName2).ClearContents
End With
'Очистка полей формы для ввода очередных данных
POTextBox.Text = ""
SPTextBox.Text = ""
SFTextBox.Text = ""
TPTextBox.Text = ""
TFTextBox.Text = ""
IPTextBox.Text = ""
EFTextBox.Text = ""
POTextBox.SetFocus
Nomer = Nomer + 1
End Sub
'Закрытие формы, подведение итогов и вывод фамилии экономиста
Private Sub CommandButton1_Click()
UserForm1.Hide
StrName1 = Trim(Str(StrNomer + Nomer))
With ActiveSheet
Range("A" + StrName1).Value = «Итого:»
Range("C" + StrName1).Value = ItogSP
Range("D" + StrName1).Value = ItogSF
Range("E" + StrName1).Value = ItogTP
Range("F" + StrName1).Value = ItogTF
Range("G" + StrName1).Value = ItogIP
Range("H" + StrName1).Value = ItogEF
Range("I" + StrName1).Value = ItogEF – ItogIP
StrName2 = Trim(Str(StrNomer + Nomer + 2))
Range("A" + StrName2).Value = «Экономист:»
Range("G" + StrName2).Value = FIOTextBox.Text
End With
End Sub
Использование программы в режиме выполнения и получения результатов
Перед запуском программы сохраним рабочую книгу под именем отчет1.xls.
Кнопку «Создать отчетную таблицу» следует нажимать один раз после ввода заголовочной информации, кнопка «Добавить строку» нажимается каждый раз после ввода данных по очередному виду деятельности. После ввода всех данных необходимо нажать кнопку «Закончить», а затем переключиться в окно Microsoft Excel. На рабочем листе появится результат, аналогичный рис. 98.
Пример 48. Создать программу, которая по введенным в соответствующие текстовые поля формы данным автоматизирует ввод данных по обслуживанию населения некоторой организацией за определенный период времени. Кроме этого, программа должна вычислять данные по столбцам, отмеченным звездочками. Вывод данных предусмотреть на лист Excel.
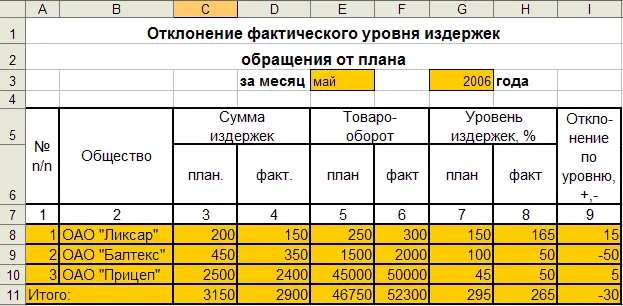
Рис. 98.Шаблон табличного документа, заполненный данными
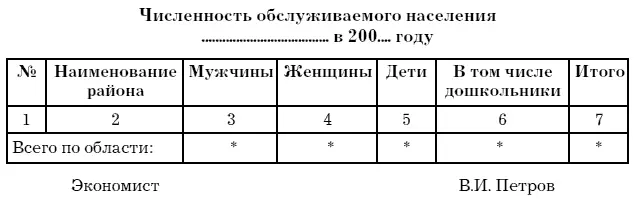
Пример 49. Создать программу, которая по введенным в соответствующие текстовые поля формы данным автоматизирует ввод данных по расчету товарного баланса некоторой организацией, занимающейся торговлей, за определенный период времени. Кроме этого, программа должна вычислять данные по столбцам, отмеченным звездочками. Вывод данных предусмотреть на лист excel.

Пример 50. Создать программу, которая по введенным в соответствующие текстовые поля формы данным автоматизирует ввод данных на отпуск товара с некоторого склада и формирует счет-фактуру за определенный период времени. Кроме этого, программа должна вычислять данные по столбцам, отмеченным звездочками. Вывод данных предусмотреть на лист excel.
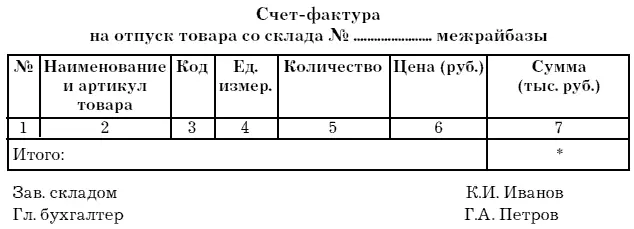
Пример 51 .Создать программу, которая по введенным в соответствующие текстовые поля формы данным автоматизирует ввод данных на студентов определенной специальности. Данные выводятся на рабочий лист excel. Предусмотреть на листе excel кнопку, которая вызывает необходимую форму для пользователя, не загружая редактор vba.
Технология выполнения
1. Сохраните новый документ Excel.
2. Создайте форму приложения, отвечающую требованиям задачи (см. рис. 99а).
3. Пропишите процедуры обработки нажатия кнопок Создать отчетную таблицу, Добавить строку и Закончить (см. пример 47).
4. При выводе информации на рабочий лист Excel придерживайтесь оформления, предложенного на рис. 99б.
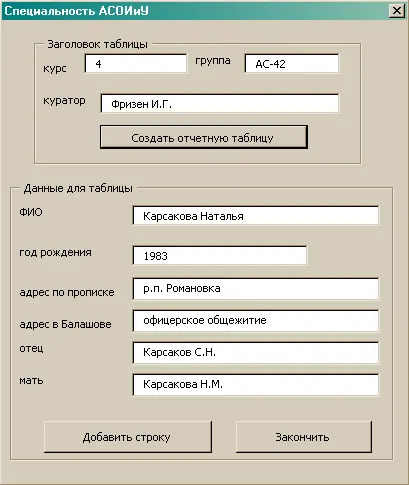
Рис. 99а.Разработанная форма примера 51 в рабочем состоянии
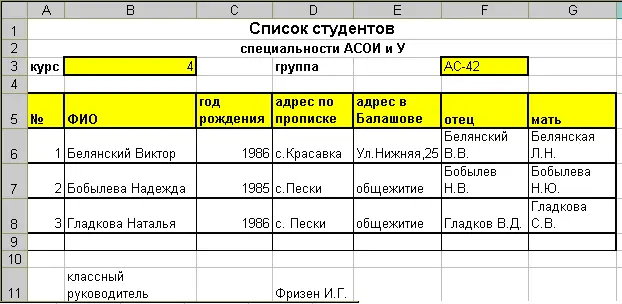
Рис. 99б.Вывод информации на лист excel после нажатия кнопки «Закончить»
5. Произведем резентацию формы, т. е. создадим кнопку запуска формы непосредственно на листе Excel, так как запускать форму на выполнение каждый раз из редактора VBA не очень красиво и неудобно для пользователя. Для простоты использования формы поступим следующим образом: установим на рабочем листе Excel со списком группы кнопку «Диалог», нажатие которой будет приводить к появлению разработанной формы (диалогового окна). Для этого:
1) выберите в главном меню Microsoft Excel <���Сервис> <���Макрос><���Макросы…>;
2) укажите имя макроса, например Макрос1, и нажмите <���Создать>. После этого загрузится редактор VBA с заготовкой
Sub Макрос1()
End Sub
3) вставьте в эту заготовку оператор UserForm1.Show, активизирующий созданную форму;
4) далее выберите в главном меню книги Excel <���Вид><���Панели инструментов><���Формы>. Появится панель с элементами управления. Выберите <���Кнопка>, после чего можно нарисовать кнопку на рабочем листе Excel;
5) после этого сразу появляется диалоговое окно «Назначить макрос объекту». Выберите Макрос1;
6) чтобы название кнопки было более содержательным, щелкните на ней правой клавишей мыши. В появившемся рядом меню выберите <���Изменить текст>. После этого установите текст «Диалог».
Теперь при нажатии кнопки «Диалог» на рабочем листе появится разработанное диалоговое окно примера.
7.3. Финансовые функции
VBA предоставляет ряд встроенных функций, которые можно использовать для выполнения финансовых расчетов. Они разбиты на три основные группы: функции учета амортизации, функции учета отчислений и функции учета денежных потоков. Мы рассмотрим одну их этих групп – функции учета амортизации. Эти функции используются в бухгалтерском деле для предоставления в денежном выражении обесценивания основных средств за определенный период времени. Например, фирме, являющейся владельцем грузового автомобиля, необходимо рассчитать сумму ежегодной амортизации грузовика для вычисления текущей стоимости грузовика в любой момент времени. Поскольку амортизация влияет на размер налогов, правительство часто устанавливает обязательные формулы, которые следует применять для расчета амортизации.
Читать дальшеИнтервал:
Закладка: