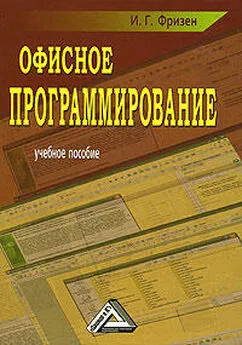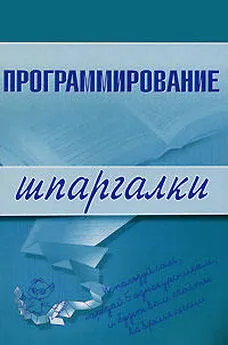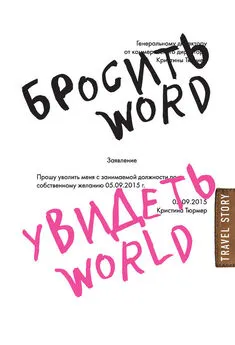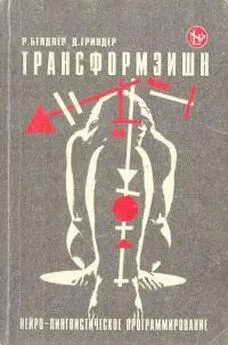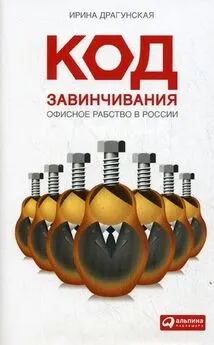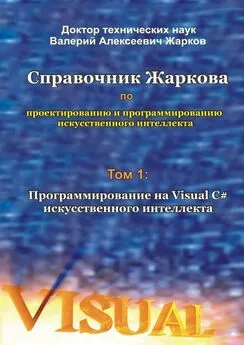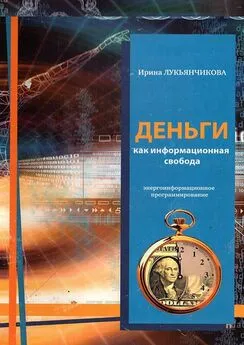Ирина Фризен - Офисное программирование
- Название:Офисное программирование
- Автор:
- Жанр:
- Издательство:Литагент «Ай Пи Эр Медиа»db29584e-e655-102b-ad6d-529b169bc60e
- Год:2008
- Город:Москва
- ISBN:978-5-91131-779-9
- Рейтинг:
- Избранное:Добавить в избранное
-
Отзывы:
-
Ваша оценка:
Ирина Фризен - Офисное программирование краткое содержание
Фризен Ирина Григорьевна – кандидат педагогических наук, преподаватель информационных технологий, автор многочисленных работ в сфере информационных технологий.
Настоящее учебное пособие написано в соответствии с государственной программой изучения дисциплины Офисное программирование для средних специальных учебных заведений по специальности 230103 «Автоматизированные системы обработки информации и управления».
В пособии дается достаточный материал для проведения практических занятий по дисциплине, а также основной теоретический материал, необходимый при изучении того или иного вопроса. На основе предлагаемого материала можно строить проведение различных видов занятий.
Учебное пособие ставит перед собой цель помочь студентам изучить данную дисциплину в полном объеме, отвечающем требованиям государственного стандарта по дисциплине.
Предназначается для преподавателей и студентов средних специальных учебных заведений, а также может быть использовано студентами высших учебных заведений, изучающих данную дисциплину.
В учебном пособии рассматривается более 60 задач, сопровождаемых 130 рисунками и подробными объяснениями.
Офисное программирование - читать онлайн бесплатно ознакомительный отрывок
Интервал:
Закладка:
Пример 58. Модифицировать форму примера 57 и, соответственно, базу на рабочем листе (ввести новую колонку, заголовок и комментарий к нему) для хранения еще одного параметра – Постоянный клиент (это дает, например, скидку при оплате).
9.2. Конструирование пользовательского интерфейса
Microsoft Excel содержит встроенные средства по созданию и управлению базами данных. Это:
•создание таблицы базы данных (осуществляется при заполнении заголовков полей таблицы);
•заполнение таблицы базы данных (меню <���Данные> <���Форма>);
•сортировка записей таблицы (меню <���Данные> <���Сортировка>);
•фильтрация записей таблицы по определенному признаку или группе признаков (меню <���Данные> <���Фильтр>) и др.
С помощью этих средств осуществляется управление базой в Excel. Данный факт весьма облегчает задачу автоматизации использования баз в Excel. Сводится это к возможности применения макрорекордера для программной реализации базы в Excel с помощью VBA.
Пример 59. Создать приложение с пользовательским интерфейсом по заполнению и обработке базы данных туристической фирмы «Балашов-Тур». База данных состоит из двух рабочих листов: «База Данных» и «Фильтр».
После загрузки программа сама будет создавать свой интерфейс, отображать название окна приложения и, если на рабочем листе нет заголовков полей, создавать их. Интерфейс программы будет состоять из нескольких диалоговых окон.
Технология выполнения
Первое диалоговое окно уже существует (пример 57), оно реализует заполнение базы данных. С помощью второго диалогового окна будет реализовываться сортировка записей таблицы.
Примечание. Пересохраните работу Пример57 как Пример59.
Второе диалоговое окно (UserForm2, рис. 113) позволяет осуществлять сортировку записей таблицы (рис. 114) по одному из двух критериев:
•продолжительности тура;
•фамилии.

Рис. 113.Форма 2 для примера 59
Также предоставляется выбор сортировки по возрастанию или по убыванию. Интересной особенностью этого диалогового окна является название второй кнопки. При появлении на экран кнопка носит название «Отмена», а после осуществления сортировки получает название «Закрыть».
Для облегчения написания кода сортировки следует воспользоваться макрорекордером. После включения записи выполните следующие шаги:
1) выделите записи базы данных;
2) выберите в меню <���Данные> <���Сортировка>;
3) при появлении диалогового окна выберите поле, по которому осуществляется сортировка, а также ее направление;
4) нажмите Enter;
5) выключите макрорекордер.
При просмотре полученного макроса можно обнаружить несколько операторов, которые станут шаблоном для кода. Это выделение области сортировки (записей базы) и собственно сама процедура сортировки. Примерно так:
Range(«A2:H5»).Select
Selection.Sort Key1:=Range(«A2»), Order1:=xlAscending, Key2:=Range(«B2»), Order2:=xlAscending, Key3:=Range(«E2»), Order3:=xlDescending, Header:=xlGuess, OrderCustom:=1, MatchCase:=False, Orientation:=xlTopToBottom
Что придется корректировать:
1) область сортировки. Необходимость корректирования вполне ясна: количество записей может быть меньше либо больше, чем в данный момент. Для определения числа записей воспользуемся известным приемом (см. пример 57);
2) поле, по которому осуществляется сортировка. Необходимо предусмотреть выбор поля перед самой сортировкой (в элементе управления «Поле со списком» (ComboBox1));
3) направление сортировки. Также нужно предусмотреть выбор одного варианта из двух (переключатель OptionButton1 или OptionButton2).
Создайте форму UserForm2. Затем в окне ее кода создайте процедуру для кнопки ОК.
Private Sub CommandButton1_Click()
КоличествоСтрок =
Application.CountA(ActiveSheet.Columns(1))
'Количество записей в базе
Range(Cells(2, 1), Cells(КоличествоСтрок, 8)).Select
'выделение области сортировки
If ComboBox1.Value = «фамилии» Then
KeySort = «A2»
'ключ сортировки – поле с фамилией
Else
KeySort = «H2»
'ключ сортировки – поле со сроком поездки
End If
'Сортировка
If OptionButton1.Value Then
'по возрастанию
Selection.Sort Key1:=Range(KeySort), Order1:=xlAscending, Header:=xlGuess, OrderCustom:=1, MatchCase:=False, Orientation:=xlTopToBottom
Else
'по убыванию
Selection.Sort Key1:=Range(KeySort),
Order1:=xlDescending,Header:=xlGuess, OrderCustom:=1, MatchCase:=False, Orientation:=xlTopToBottom
End If
Range(«A2»).Select
'установка активной ячейки с первой фамилией
CommandButton2.Caption = «Закрыть»
'изменение названия второй кнопки
End Sub
Вторая кнопка закрывает форму и возвращает свое исходное имя.
Private Sub CommandButton2_Click()
CommandButton2.Caption = «Отмена»
UserForm2.Hide
End Sub
Для инициализации формы UserForm2 откройте Модуль1 и вставьте процедуру инициализации формы.
Public Sub UserForm2_Initialize()
' обратите внимание, что процедура глобальная!
UserForm2.ComboBox1.List = Array(«фамилии», «продолжительности тура»)
UserForm2.ComboBox1.ListIndex = 0
UserForm2.Show
End Sub
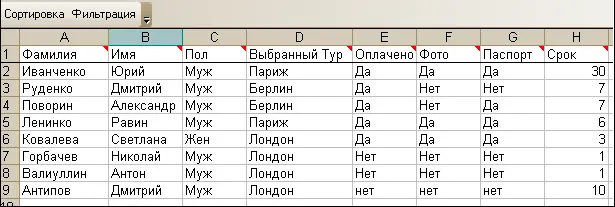
Рис. 114.Вывод данных на лист excel
Для создания пользовательского интерфейса следует выполнить следующее:
1) установить новое название приложения «Туристы фирмы Балашов-Тур»;
2) закрыть строку формул;
3) убрать панели инструментов Стандартная и Форматирование ;
4) дать новое имя листу с базой;
5) добавить новую панель инструментов с кнопкой «Сортировка».
Новое имя листу задайте вручную. Остальное будет сделано в процедуре, обрабатывающей событие открытия рабочей книги.
Private Sub Workbook_Open()
Application.Caption = «Туристы фирмы Балашов-тур»
Application.DisplayFormulaBar = False
'Закрытие строки формул окна Excel
Application.CommandBars(«Standard»).Visible = False
Application.CommandBars(«Formatting»).Visible = False
Sheets(«База данных»).Select
With Application.CommandBars.Add(Name:="Рабочая панель инструментов",Position:=msoBarTop, MenuBar:=False, Temporary:=True)
Visible = True
With.Controls
'кнопка Сортировка
With.Add(Type:=msoControlButton, ID:=1)
Caption = «Сортировка»
TooltipText = «Сортировка»
Style = msoButtonCaption
OnAction = «Module1.UserForm2_Initialize»
'кнопка запускает UserForm2_Initialize
End With
End With
End With
UserForm1.Show
End Sub
Для возвращения внешнего вида приложения после закрытия базы следует обработать событие «Непосредственно перед закрытием».
Private Sub Workbook_BeforeClose(Cancel As Boolean)
Application.Caption = Empty
'Установка заголовка окна приложения по умолчанию
Application.CommandBars(«Standard»).Visible = True
Application.CommandBars(«Formatting»).Visible = True
End Sub
Теперь сохраните все изменения и закройте Excel. Далее при открытии файла с базой вы увидите новый интерфейс приложения и подгруженную форму с регистрацией клиента.
Читать дальшеИнтервал:
Закладка: